1. Project objective
Knowledge and skills
(1) Master the operation method of drawing rounded rectangles with “Rectangle tool” and “rounded corner tool”.
(2) Master the operation method of importing picture materials.
(3) Master the use of “text tools”.
(4) Master the method of setting the parameters of the “tracing line” process mode.
Thinking training
- Design thinking
(1) Reflect the information and cultural personality to be expressed through the design and production effect of business cards.
(2) Foresee the consistency of business card design and production effect.
(3) Predict the different effects of different materials in the same pattern and the same process mode.
- Engineering thinking
(1) Understand the consistency or difference between the cutting effect of different materials and the design expectation.
(2) Understand the production time cost, material cost, production convenience and practicability.
Social responsibility and moral literacy
(1) The content of the works is healthy and civilized. The use of network picture materials should respect the copyright of the pictures, pay attention to the protection of information security, and comply with information laws and regulations and information ethics and moral norms.
(2) In practice, you can imitate others’ works in style, and you must do improved innovation when creating.
2. Application scenario
A business card is a card indicating your name, organization, unit, and contact information. In interpersonal communication, the exchange of business cards is one of the fastest ways for new friends to get to know each other and introduce themselves, and it is also a standard action in business communication. With the development of the Internet, the way that many people connect with each other now becomes to add wechat to each other. As shown in the following figure, design and make a business card with LaserMaker, and add wechat QR code into it. Think about it. What information should you put on your business card?
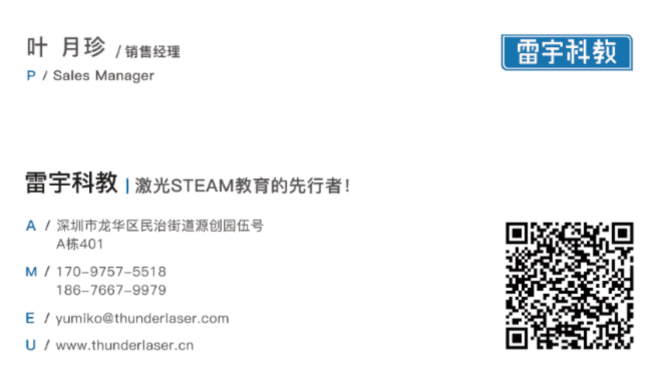
3. Project analysis
(1) The shape of the product: the business card is a flat work, the outline can be drawn by the producer, through cutting.
(2) Part content: Like the design and production of the name plate, the text or graphics on the business card form an etching effect on the material by tracing or engraving process mode. Text can be entered and edited using text tools. Graphics can be drawn or imported by the drawing box tool for processing.
(3) Component size: Measure the size of the standard business card, and consider whether to make personalized adjustment.
(4) Mode of use: You can consider designing business cards into card type or key link type.
(5) Material selection: basswood plywood, acrylic board, bamboo sheet.
(6) Process effect: shallow carving effect.
4. Modeling process
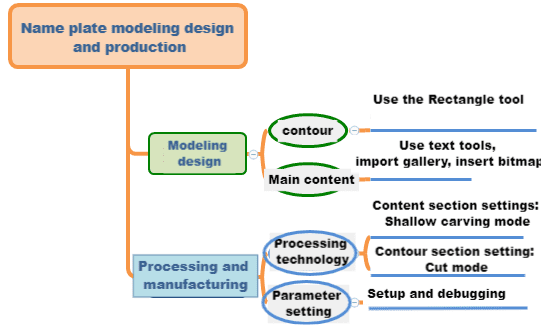
1.Research and hand-drawn design
Measure
According to your design, your design of the business card size down to the table below, and explain the reason.
|
Measurement data recording unit:mm |
|
|
Length: |
Width: |
Paint
Sketch the business card design by hand in the box below.
2.Software drawing
After the project analysis of business cards, we can complete the design and drawing of business cards through 3 steps.
(1) Use the “Rectangle tool” to draw the shape of the business card
Move the mouse pointer to the drawing box, click Rectangle Tool, move the mouse pointer to the blank area of the drawing area, hold down the left mouse button, and drag the mouse to draw a rectangle. Determine the size of the rectangle according to the size of the designed business card, as shown in the following figure.
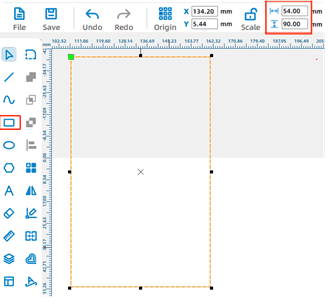
(2) Draw the business card content
- Add business card Logo using “Gallery” material
Move the mouse pointer to the gallery panel, click “Gear set” in the “4. Mechanical Structure” of “Select Gallery”, hold down and drag to the left to add the material to the drawing area as the Logo of the business card, as shown in the following figure.
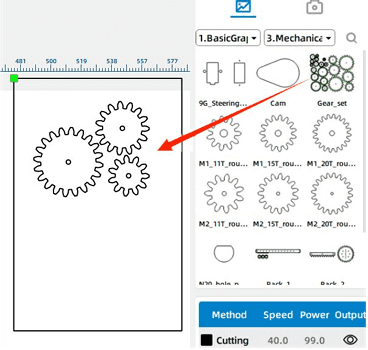
- Use the Text Tool to add business card content
Move the mouse pointer to the drawing box, click “Text Tool”, move the mouse pointer to the drawn rectangle, double click the left mouse button, and the “Draw Text” dialog box will pop up. Select the font style and appropriate size that meet the design style, and input personal information such as “position”, “name”, “mobile phone” and “address”, as shown in the following figure. After text input is complete, move the text object and set the font size to make it reasonably arranged in the business card.
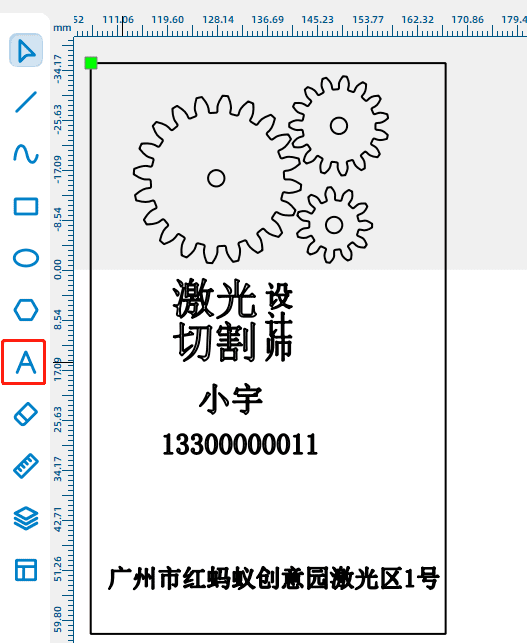
Use Open to insert the pattern
Move the mouse pointer to the toolbar and click “Open”. The “Open” dialog box is displayed. Select the two-dimensional code pattern to be inserted. As shown in the following figure, select the QR code file and click “Open” to insert the pattern into the blank space of the drawing area. As shown in the following figure, adjust the two-dimensional code pattern to the appropriate size, click the pattern, hold down the left mouse button, and drag it to the appropriate position of the rectangle
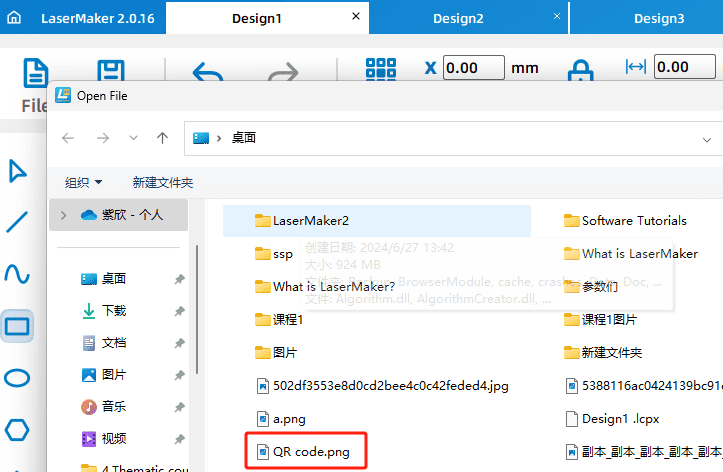
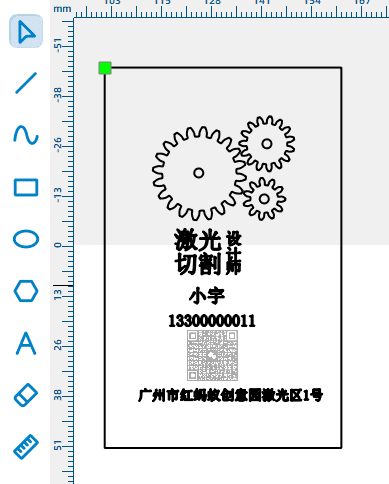
3. Process pattern design
Select the text content and logo of the business card, and click the “Yellow” color block in “Layer Color Palette” to add the “Yellow light carving” process layer, as shown in the following figure. Double-click the process layer to pop up the “Processing parameters” dialog box, set the processing material to basswood plywood, the process to shallow carving, and the processing thickness to 0.1mm.
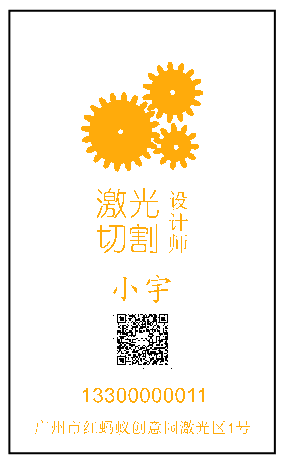
Select the business card contour object, double-click its corresponding “black cut” process layer, pop up the “Processing parameters” dialog box, set the processing material to basswood plywood, process to cut, processing thickness to 3mm.
Finally, according to the production needs, drag the layer to adjust the machining process sequence to shallow carving first and then cutting, as shown in the following figure.
- Thinking and debugging
(1) Enter the “Laser parameters” dialog box, modify the image of the power or speed of the experience thinking and debugging value parameters, for example, change the speed to 500, change the power to 8, experiment, observe the processing effect, debug the appropriate parameters.
(2) Replace different font Settings for engraving experiments, so that it presents the ideal effect, to meet the practical and artistic needs of the design.
5. Display of finished products
The finished product is shown in the following figure.

6. Extension exercise
We often see a lot of signs in public places, such as no smoking indoors, no Shouting, care for flowers and so on. Look at the logo shown in the following figure, it will be designed and made with LaserMaker, you can also refer to its style according to your own ideas to design it more personalized. Please note that the design needs to consider the way it is firmly fixed to the wall.

7. Work appreciation
Following figure is a variety of business cards from the LaserBlock open source community for your reference and appreciation.






Browse Thunder Laser Bolt >






.png) International
International
 United States
United States
 Brasil
Brasil
 Canada
Canada
 Costa Rica
Costa Rica
 Česká
Česká
 Ελλάδα
Ελλάδα
 Polska
Polska
 Ireland
Ireland
 Portugal
Portugal
 Lietuva
Lietuva
 Россия
Россия Deutschland
Deutschland
 Britain
Britain
 Україна
Україна
 France
France
 Sverige
Sverige
 Italia
Italia
 Norway
Norway
 Denmark
Denmark
 Romania
Romania
 한국
한국
 中国
中国
 ประเทศไทย
ประเทศไทย
 中国香港
中国香港
 Israel
Israel
 中國臺灣
中國臺灣
 India
India
 پاکستان
پاکستان
 پශ්රී ලංකා
پශ්රී ලංකා
 Australia
Australia
 New Zealand
New Zealand
 South Africa
South Africa