I. Introduction to the Scenario
Postcard stamp collecting refers to stamping a unique seal of a post office or tourist attraction on a postcard to commemorate the experience of traveling or sending the postcard. Collecting stamps involves gathering multiple different seals on the same postcard.
This is a traditional cultural experience where one can learn more about the cultural background and historical stories from local residents and tourists during the stamping process. Simultaneously, postcard stamp collecting is also a form of collecting. This method of collecting not only has ornamental value but also allows people to feel the charm and emotional connection across time and space.
II. Analysis of the Work

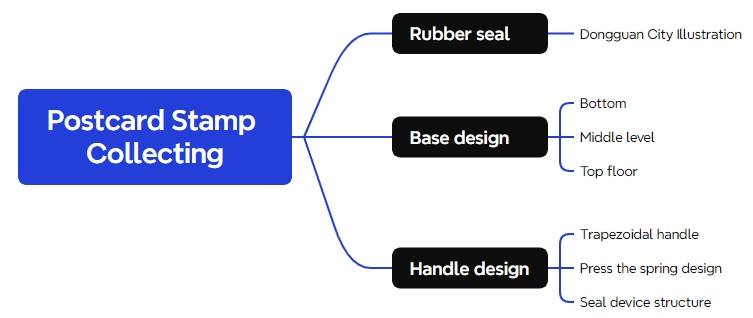
III. Materials List
IV. Laser Modeling
1. Rubber Stamp Production
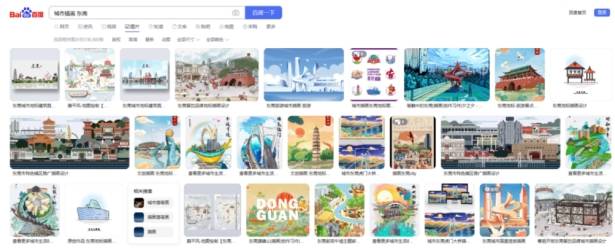
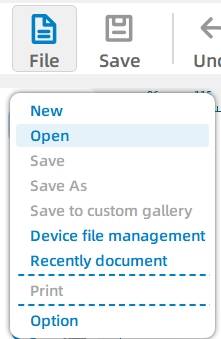
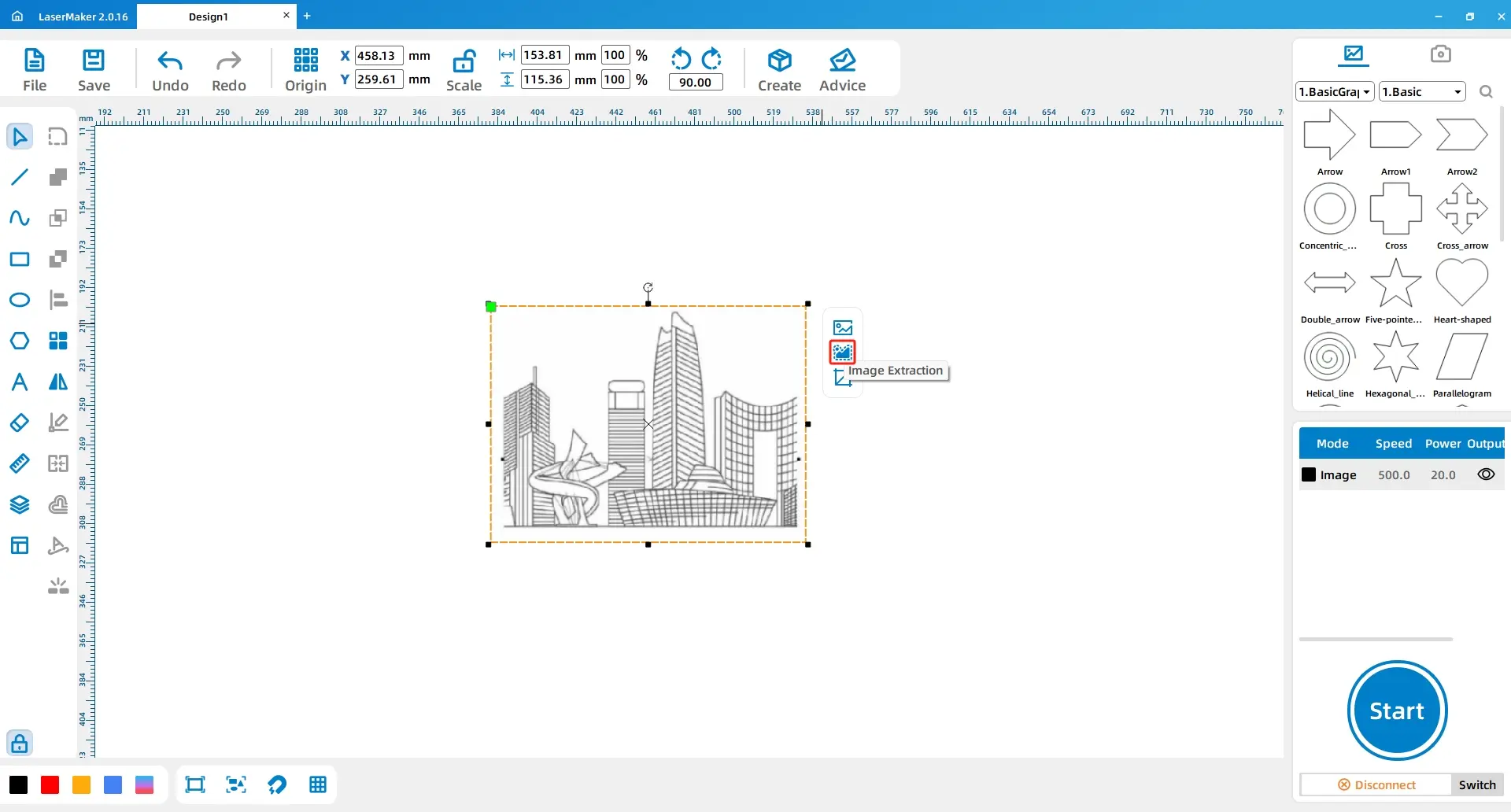
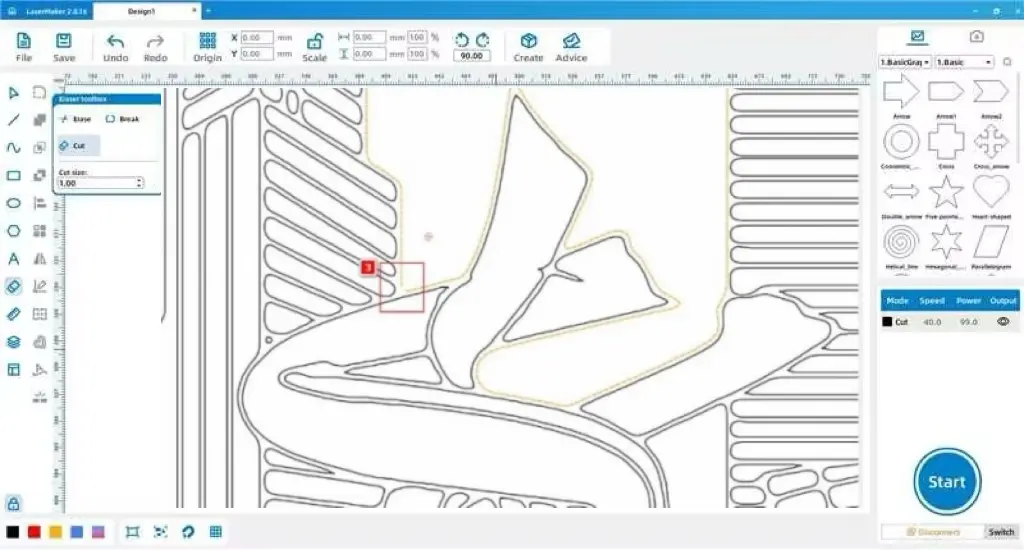
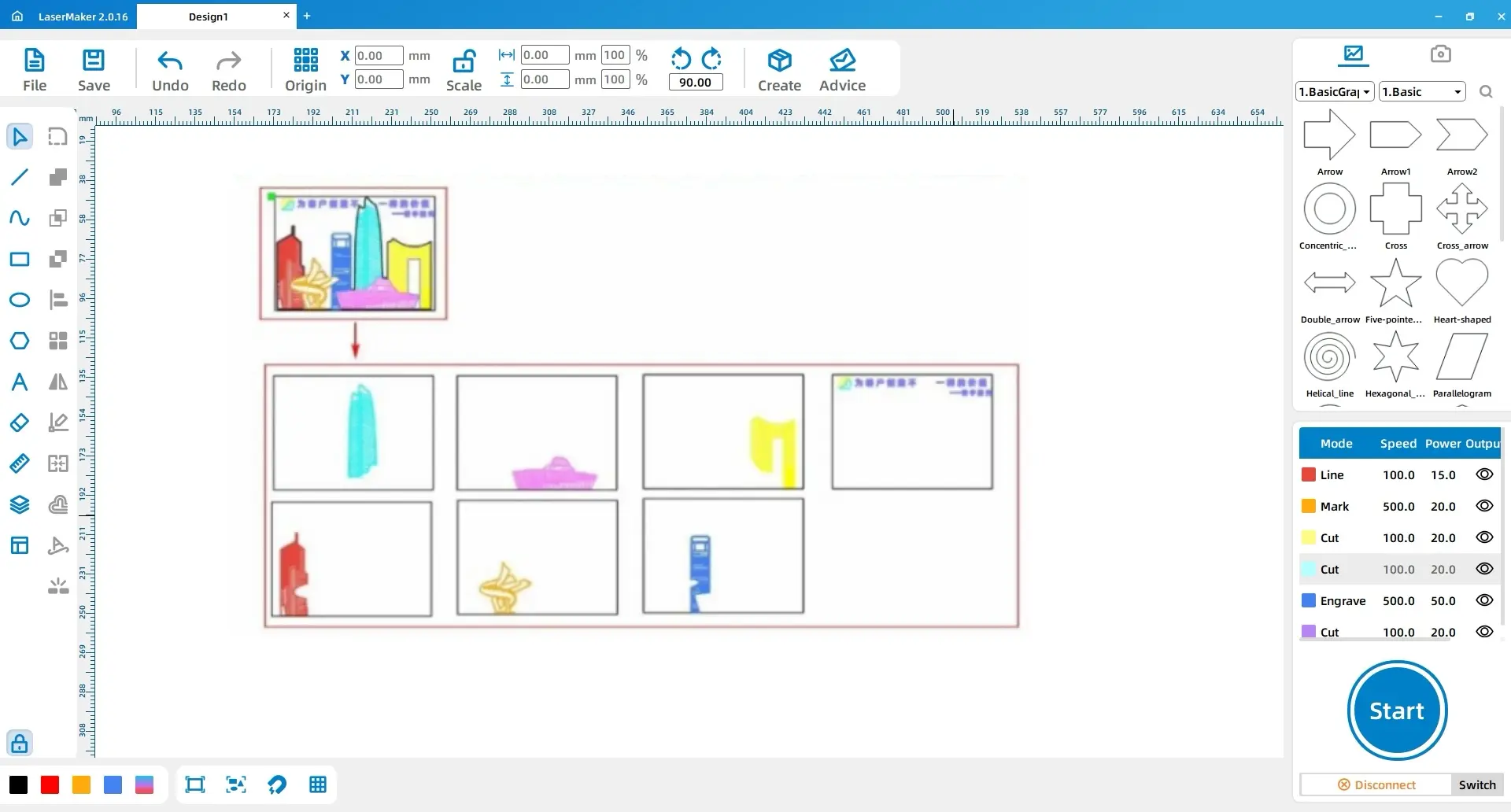
2. Base Production
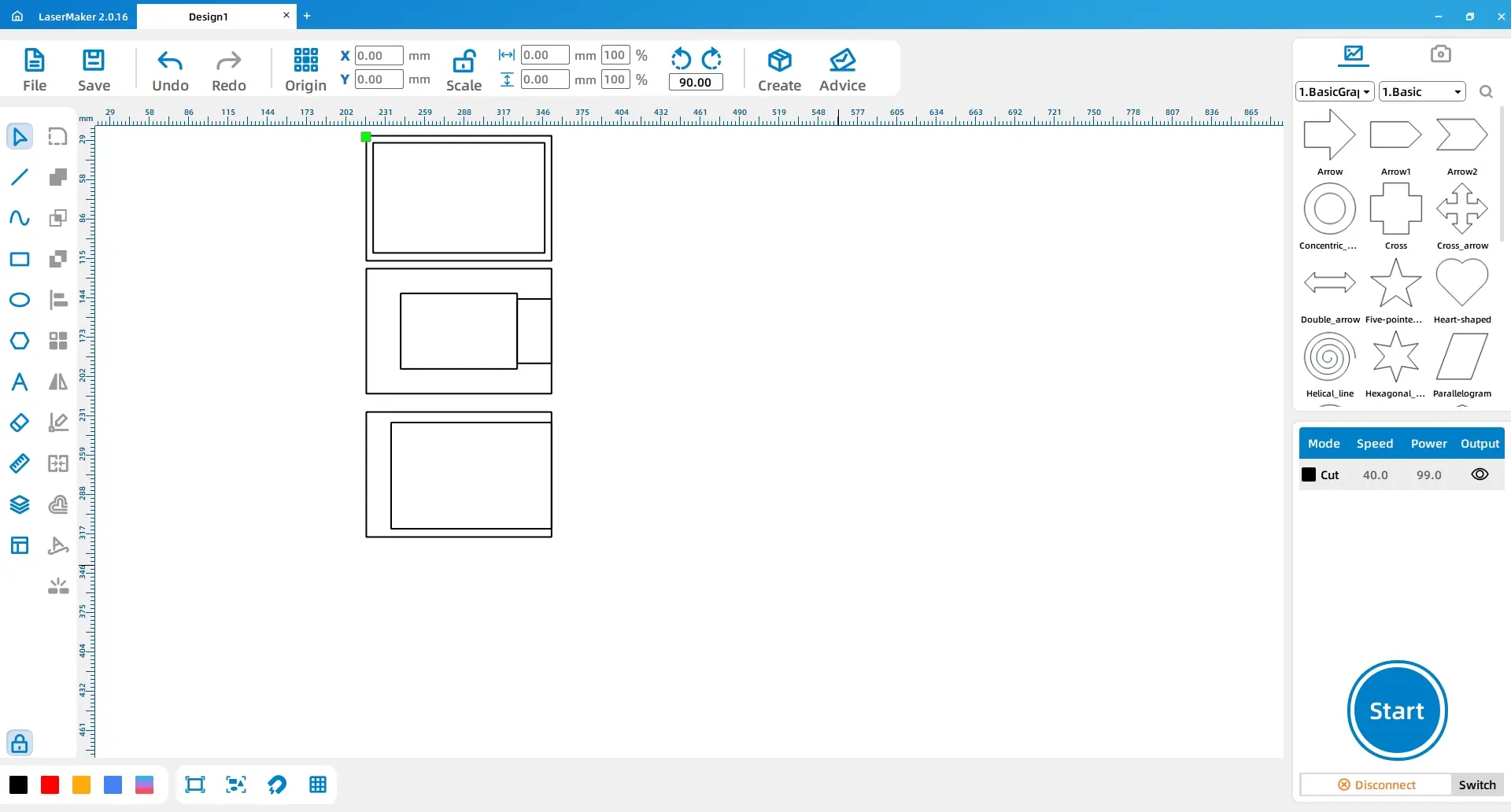
Tips: Rectangle 1 serves as the bottom layer of the base, Rectangle 3 is the middle layer, and Rectangle 5 is the top layer.
(2) Using the “Rectangle Tool” in the left toolbar, draw Notch 1 with dimensions of “Width 2.6, Height 10.” Copy and paste this notch three times to create Notch Group 1 and place them in appropriate positions within Rectangle 1. Duplicate Notch Group 1 twice, with Notch Group 2 placed in Rectangle 3 and Notch Group 3 placed in Rectangle 5, as shown in the figure below:
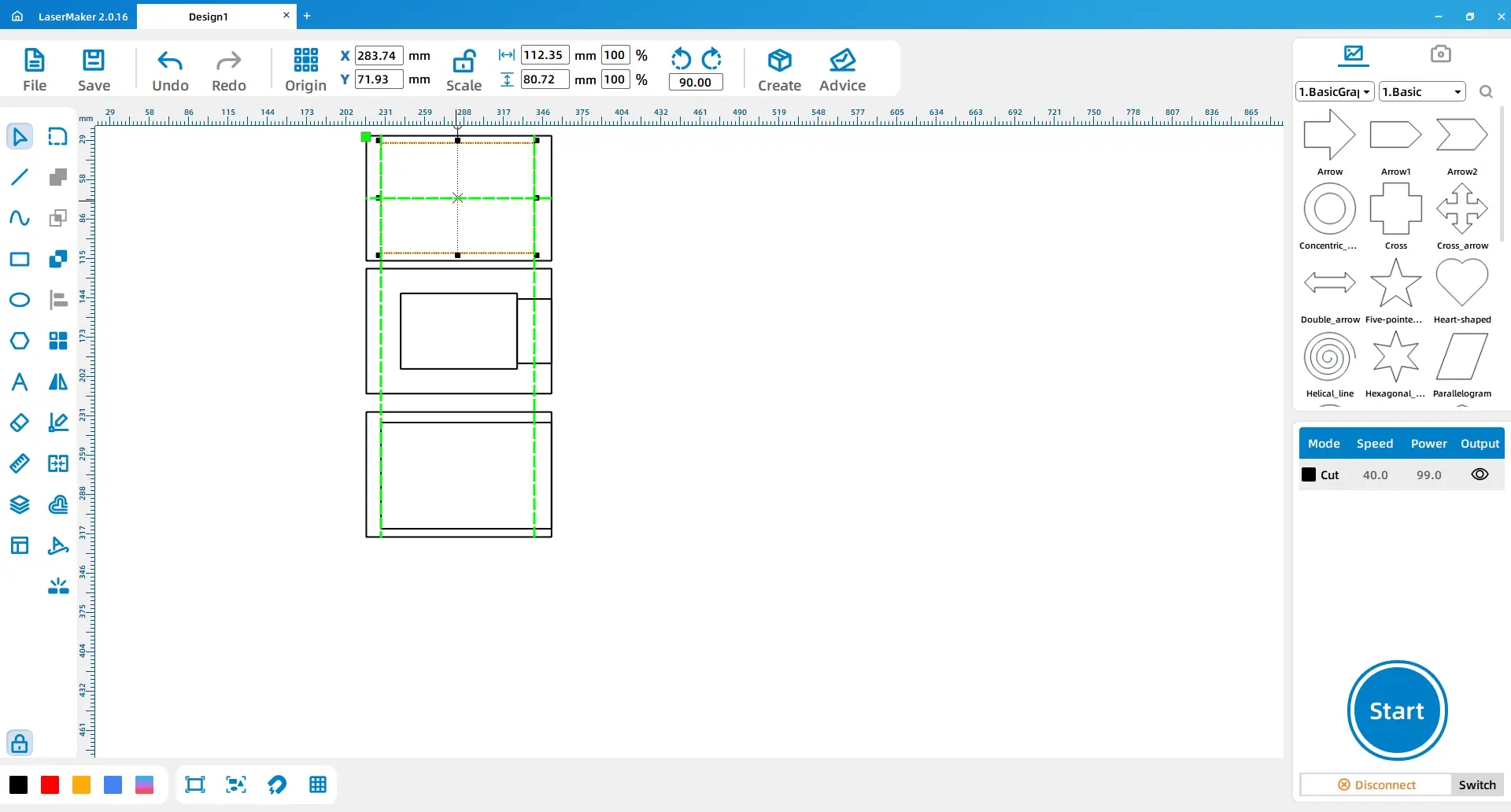
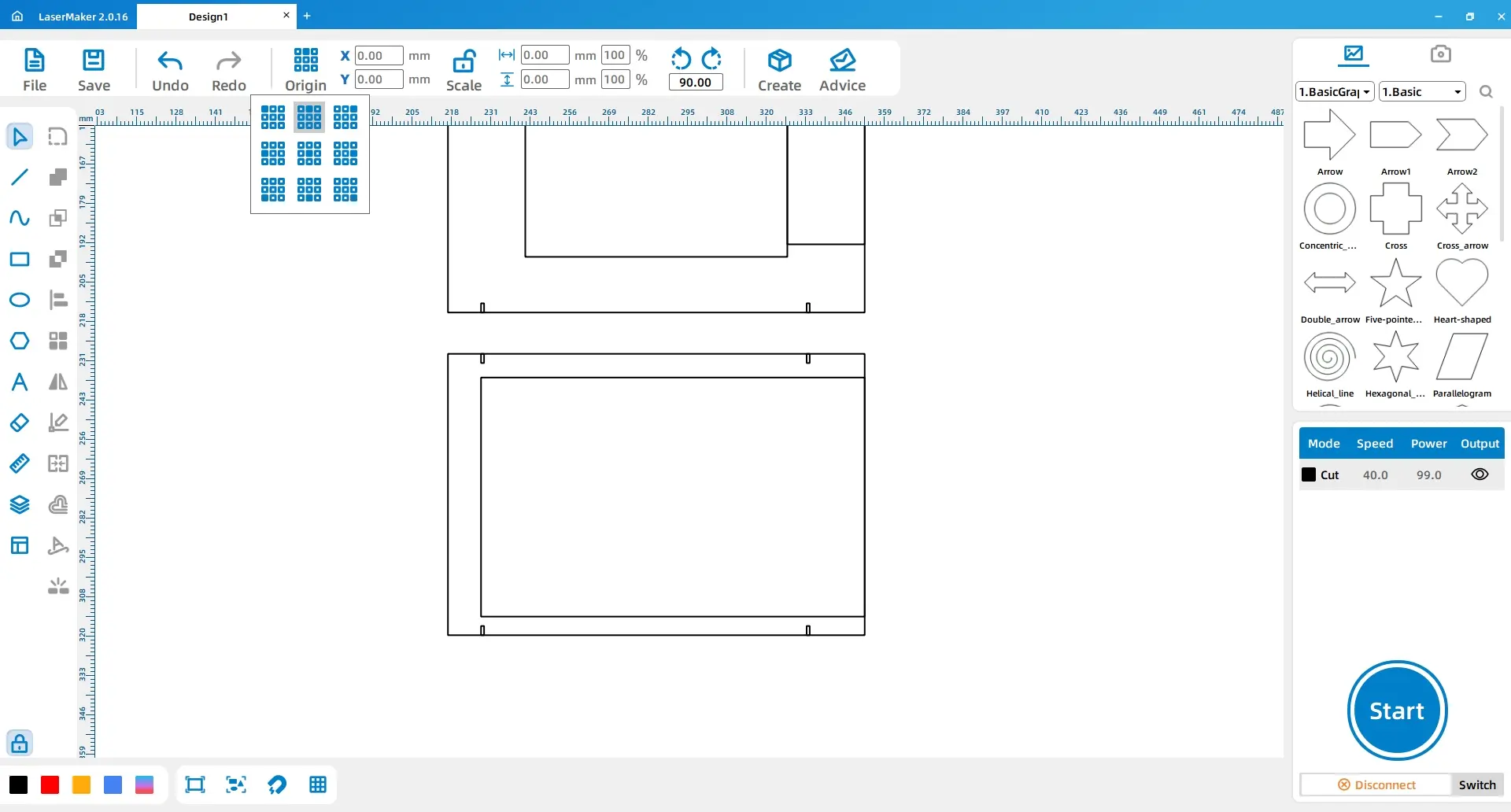
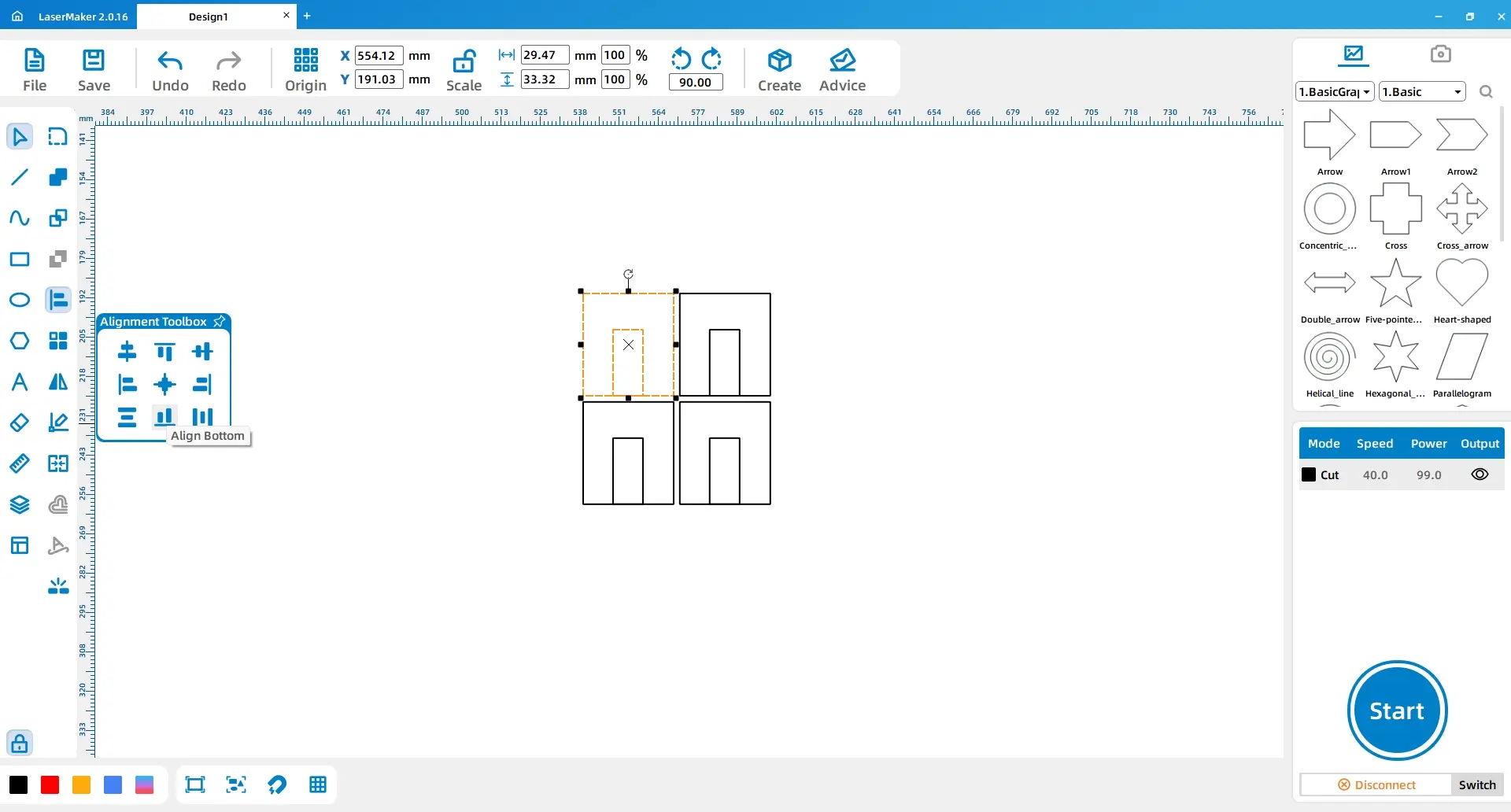
3. Handle Production
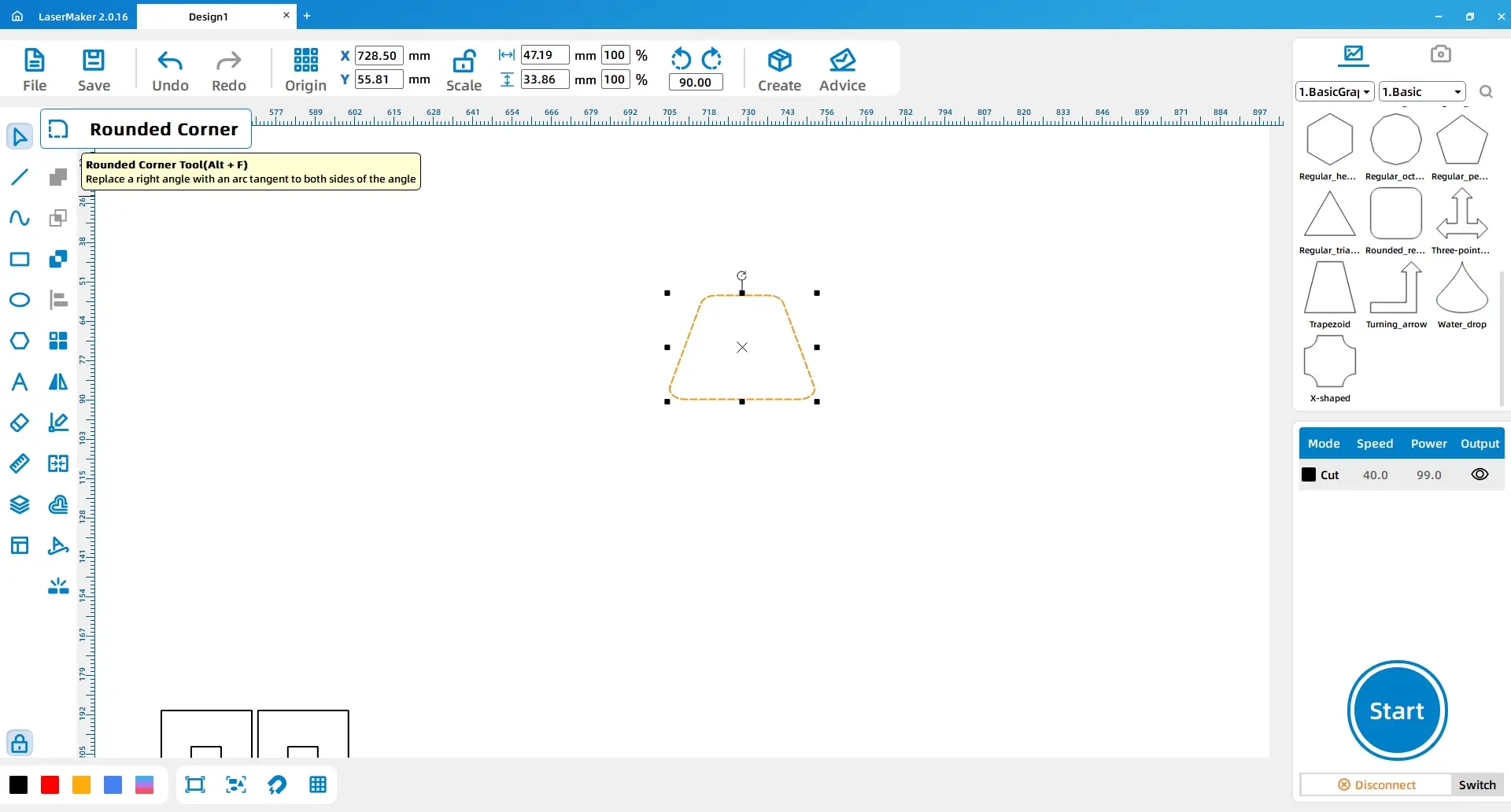
(2) Using the “Rectangle Tool” in the left toolbar, create two rectangles. Rectangle 1 should be “Width: 60, Height: 36”, and Rectangle 2 should be “Width: 5.1, Height: 36”. Duplicate Rectangle 2 once.
First, center-align Rectangle 1 with the trapezoid and then align them to the bottom. Place the other two rectangles on the left and right sides of Rectangle 1, respectively.
Click on “Origin” in the top toolbar and select “Middle-Top as Origin”. Modify Rectangle 1 to “Height: 84”.
Draw Rectangle 3 with dimensions “Width: 16, Height: 84” and center-align it with Rectangle 1. Draw Rectangle 4 with dimensions “Width: 2.6, Height: 42” and duplicate it once. Position both rectangles as shown in the figure below:
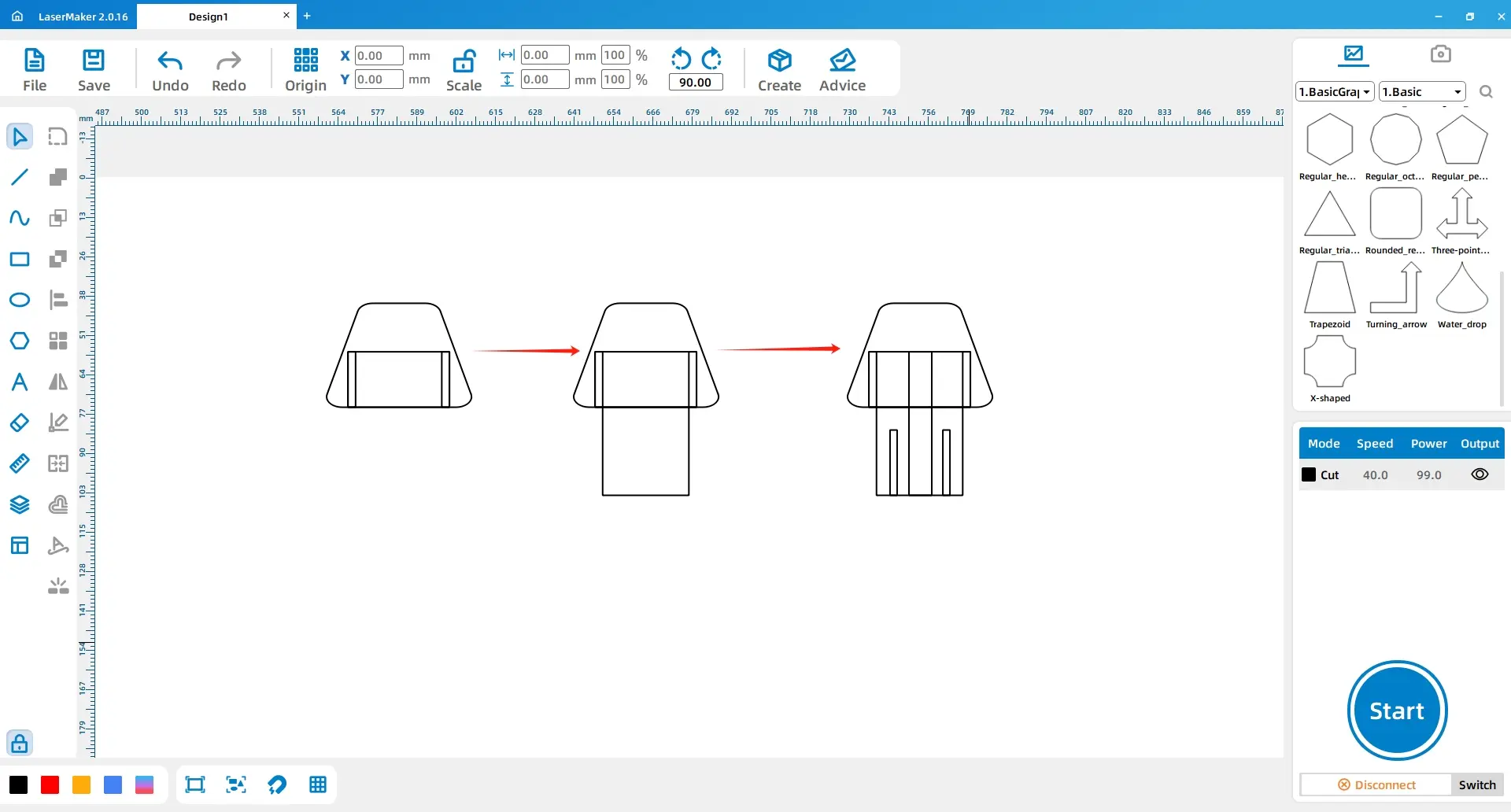
(3) Using the “Rectangle Tool” in the left toolbar, create two rectangles. Rectangle 1 should be “Width: 35, Height: 3”. Duplicate Rectangle 1 and apply a vertical array with a count of 2 and a spacing of 4.35 to obtain Rectangle 2.
Select the trapezoid, Rectangle 1, and Rectangle 2 using the left mouse button and duplicate them to get Trapezoid 1 and Rectangles 1.1 and 2.2.
Draw Rectangle 3 with dimensions “Width: 71, Height: 36” and align it both horizontally and vertically centered with Trapezoid 1.
Duplicate the combination of Trapezoid 1, Rectangles 1.1 and 2.2, and Rectangle 3 to create two identical patterns.
Draw Rectangle 4 with dimensions “Width: 10, Height: 3” and apply a horizontal array with a count of 2 and a spacing of 10. Group the two rectangles together, horizontally center-align them with Rectangle 2.2, and then delete Rectangle 2.2. The result should look like the following image:
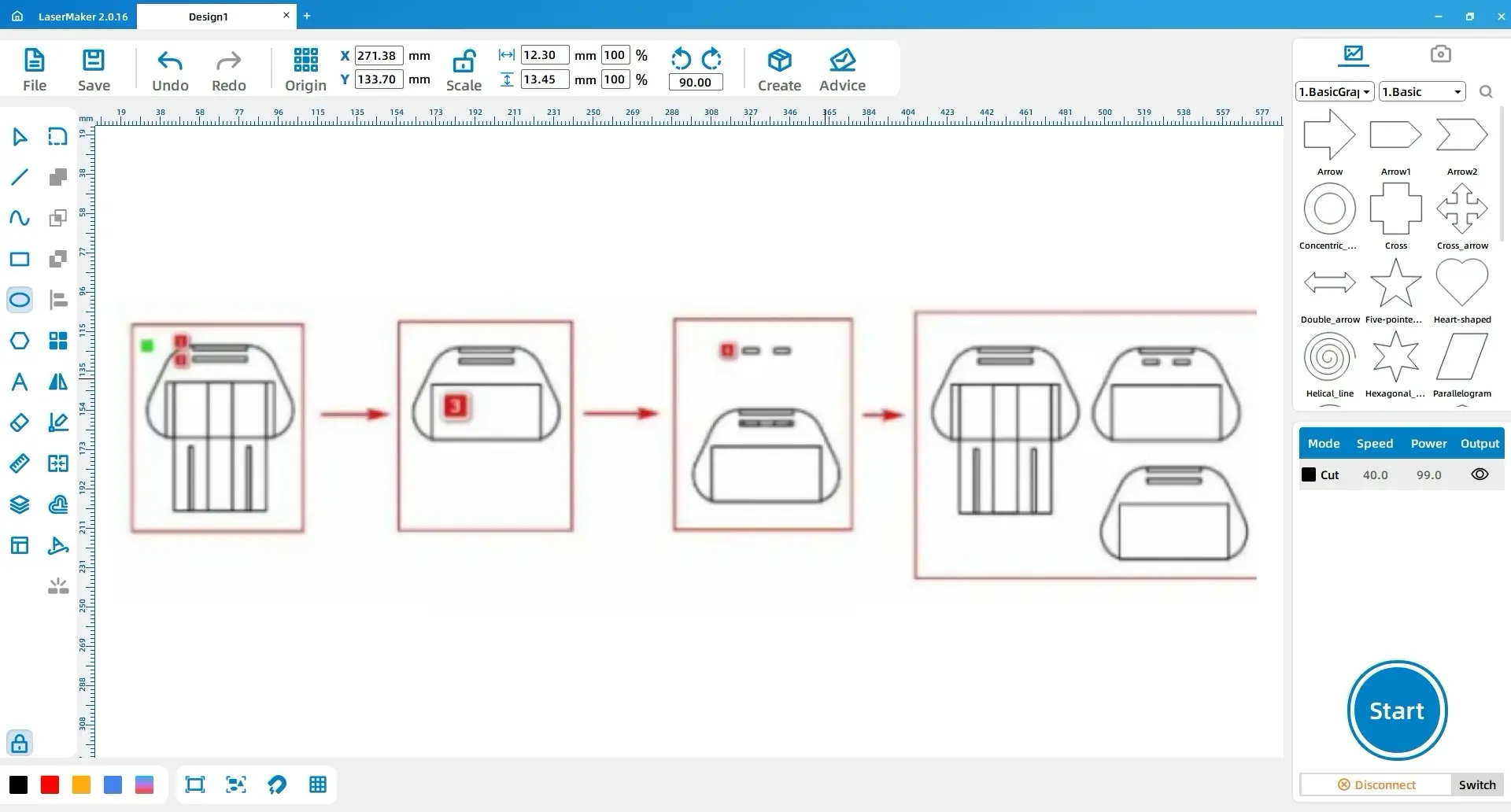
(4) Using the “Rectangle Tool” in the left toolbar, create two rectangles. Rectangle 1 should be “Width: 22, Height: 84”, and Rectangle 2 should be “Width: 2.6, Height: 42”. Center-align and top-align the two rectangles.
Draw Rectangle 3 with dimensions “Width: 6, Height: 3” and duplicate it to create Rectangle 4. Place Rectangles 3 and 4 in the lower-left and lower-right corners of Rectangle 1, respectively.
Move Rectangles 3 and 4 up by 3mm. Then, apply a vertical array to Rectangles 3 and 4 with a count of 2 and a spacing of -30.2mm. The result should look like the following image:
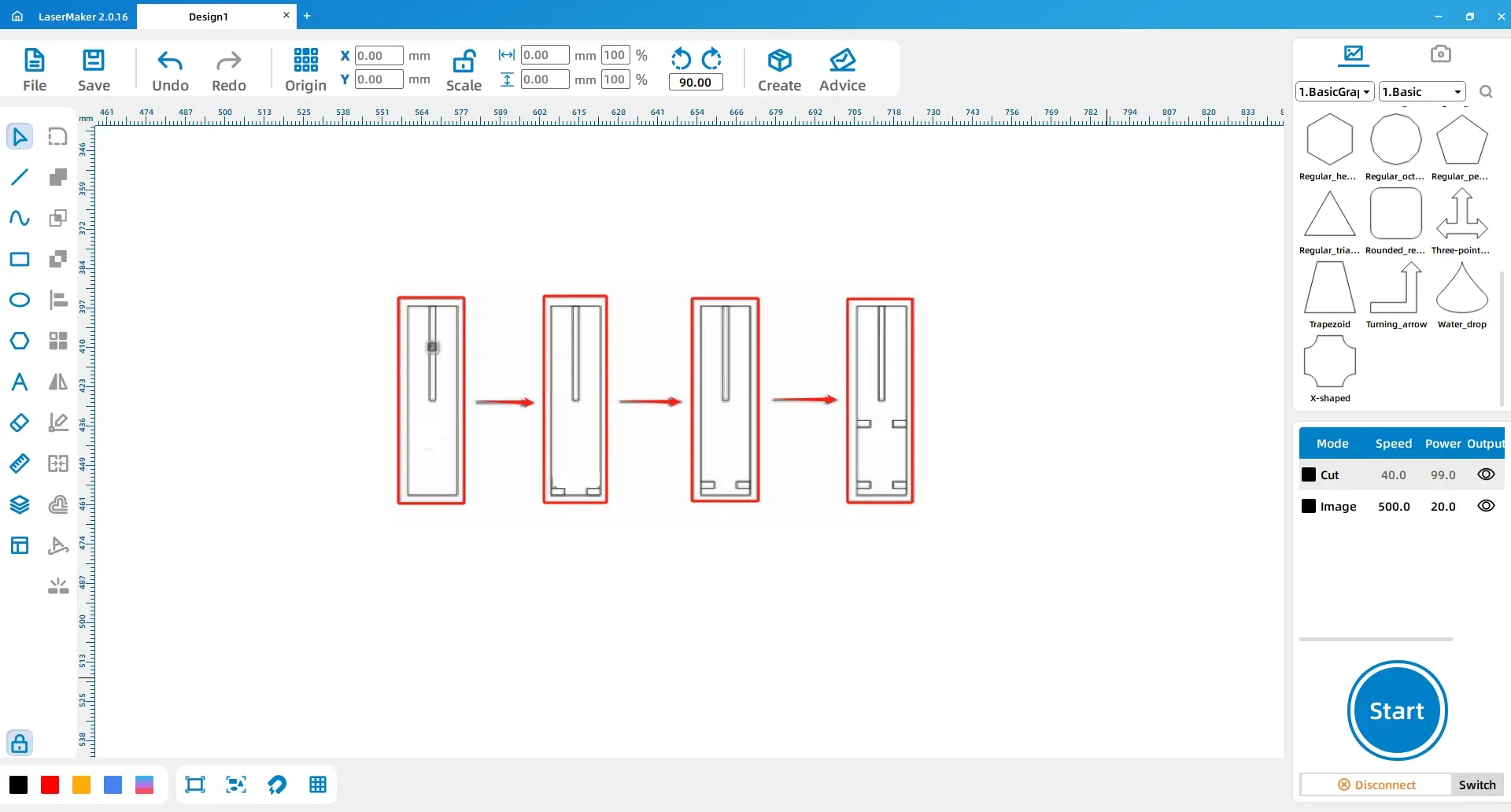
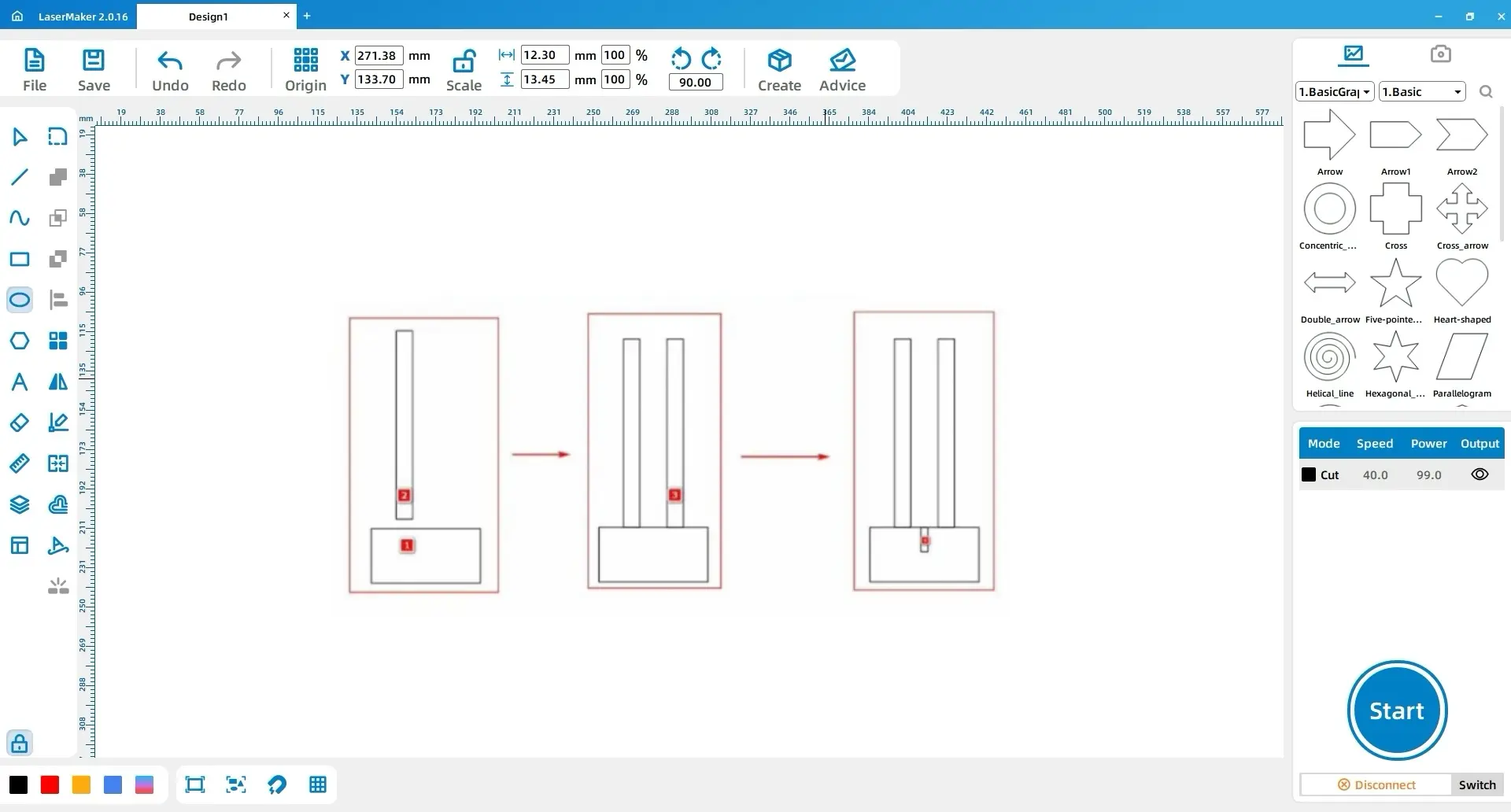
(6) Using the “Rectangle Tool” in the left toolbar, create two rectangles. Rectangle 1 should be “Width: 36, Height: 10”, and Rectangle 2 should be “Width: 3, Height: 35”. Horizontally align the two rectangles so that the right side of Rectangle 1 is connected to the left side of Rectangle 2.
Duplicate Rectangle 1 twice to obtain Rectangles 3 and 4. Move Rectangle 3 to the top of Rectangle 1 so that they are connected, and move Rectangle 4 to the bottom of Rectangle 1 for the same connection. Finally, delete Rectangle 1. The result should look like the following image:
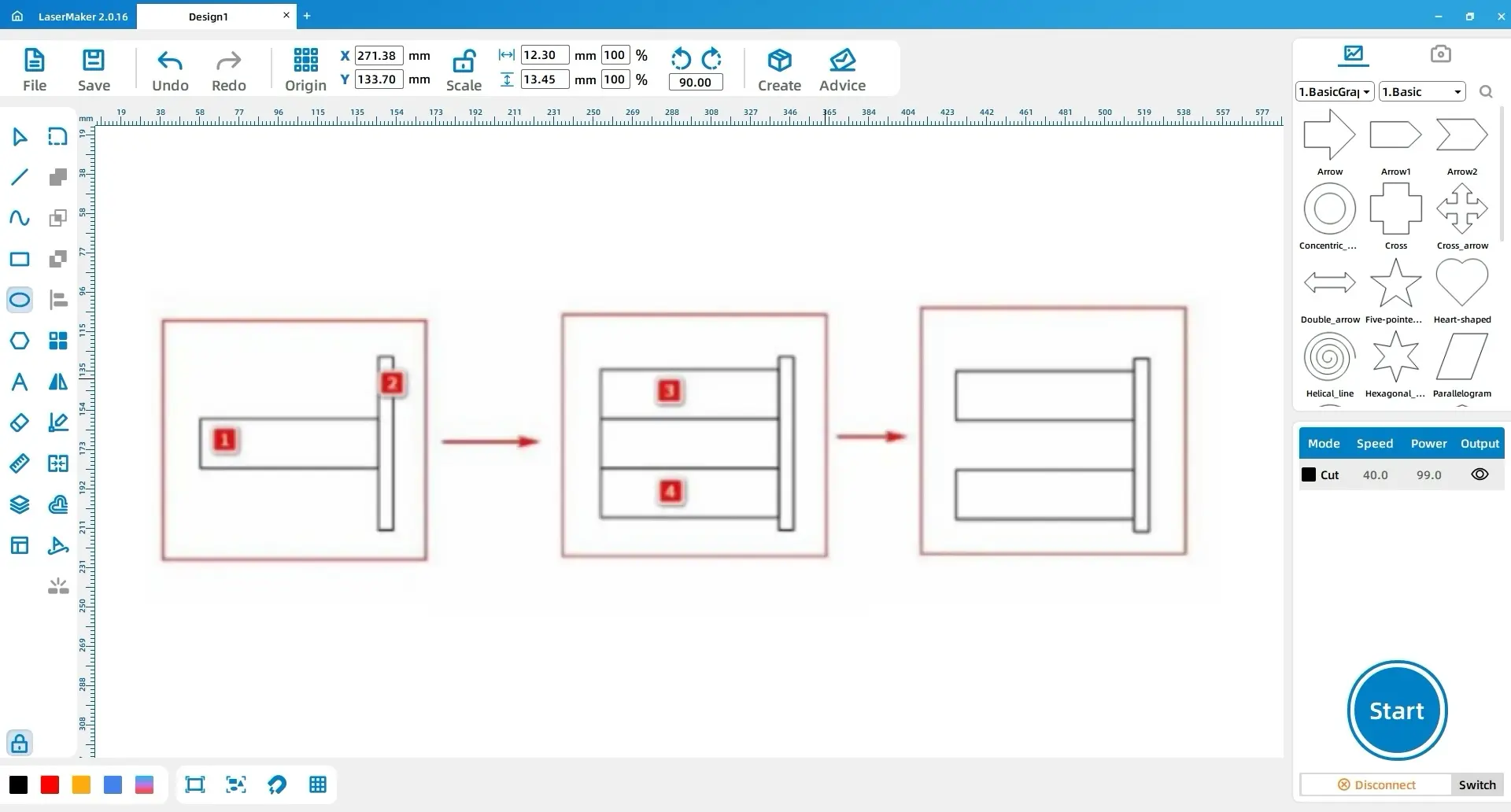
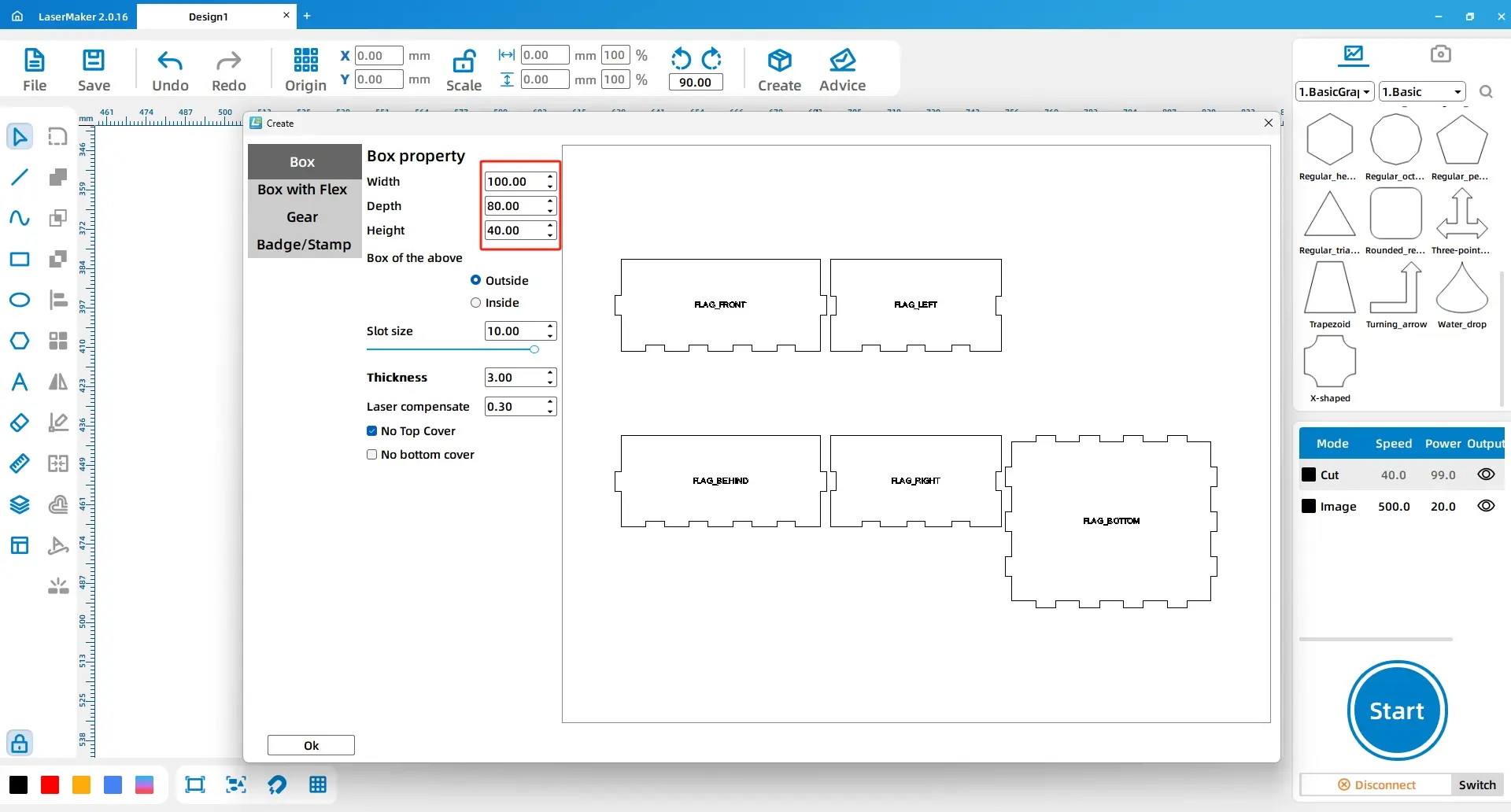
(8) Using the “Rectangle Tool” in the left toolbar, create three rectangles. Rectangle 1 should be “Width: 69.8, Height: 39.6”. Horizontally and vertically align Rectangle 1 with the bottom cover of the rectangular box.
Rectangle 2 should be “Width: 14.9, Height: 9”, and Rectangle 3 should be “Width: 4, Height: 24”. Duplicate Rectangle 3 to create Rectangle 4. Rotate Rectangle 4 by 90° and then horizontally and vertically center Rectangles 3 and 4. Group them together to create Group 1.
Align Rectangle 2 with Rectangle 1. Place Group 1 to the left of Rectangle 2 and connect it to Rectangle 2. Duplicate Group 1 to create Group 2 and place Group 2 to the right of Rectangle 2, connecting it as well.
Finally, delete Rectangle 2. The result should look like the following image:
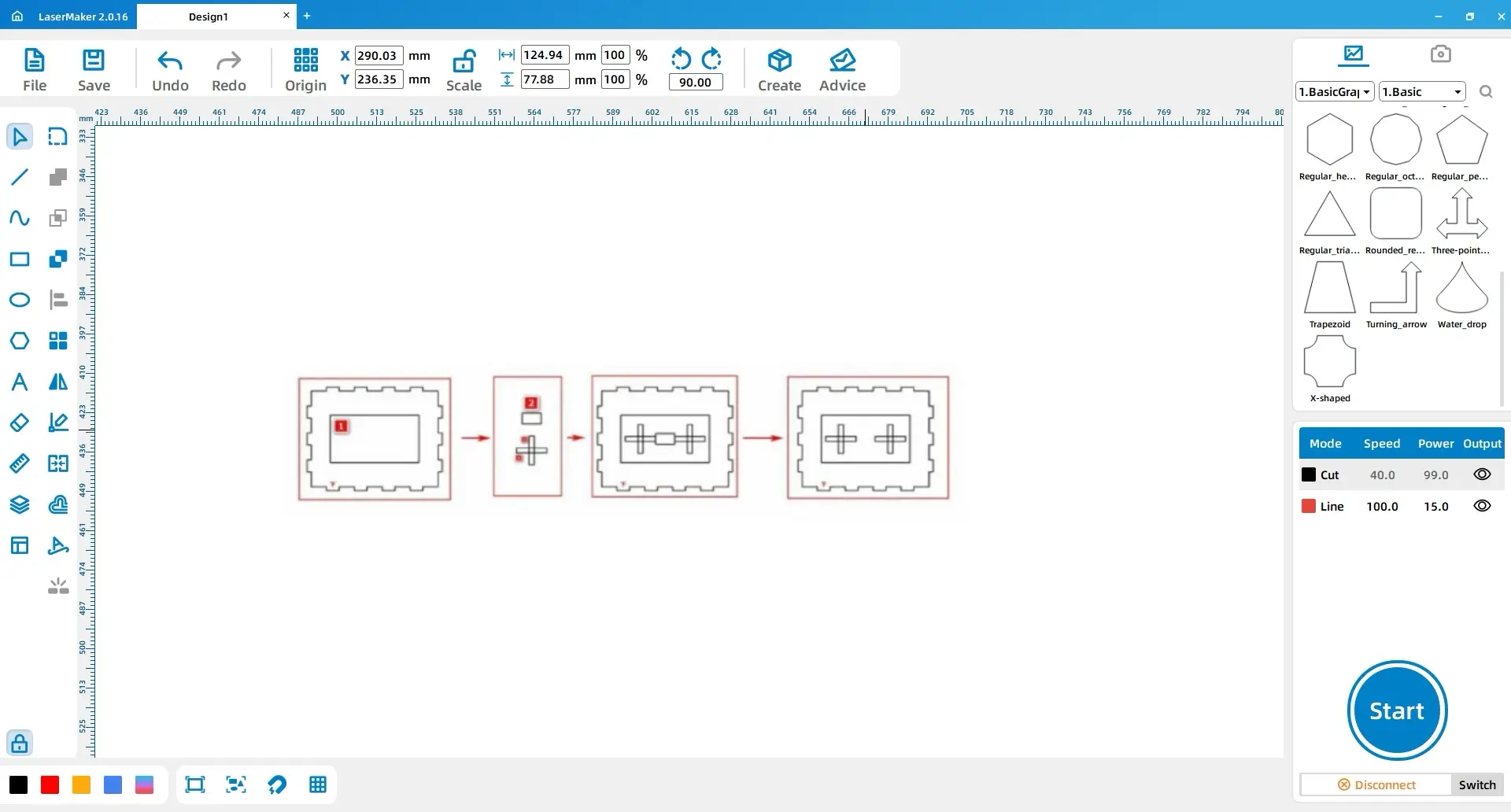
(9) Using the “Rectangle Tool” in the left toolbar, create three rectangles. Rectangle 1 should be “Width: 2.6, Height: 10”, Rectangle 2 should be “Width: 13, Height: 3”, and Rectangle 3 should be “Width: 10, Height: 2.6”. Position them as indicated in the image.
Group Rectangles 1, 2, and 3 together to create Group 1. Duplicate Group 1 to create Group 2 and apply a horizontal mirror effect to Group 2. Position Group 2 as indicated in the image.
Duplicate both Group 1 and Group 2 together to create Group 3. Apply a vertical mirror effect to Group 3 and position it as indicated in the image.
Keep Rectangle 1 and Rectangle 3 from each group along with any cross shapes (assuming they are part of the design) and delete the other rectangles from the image.
The result should look like the following:
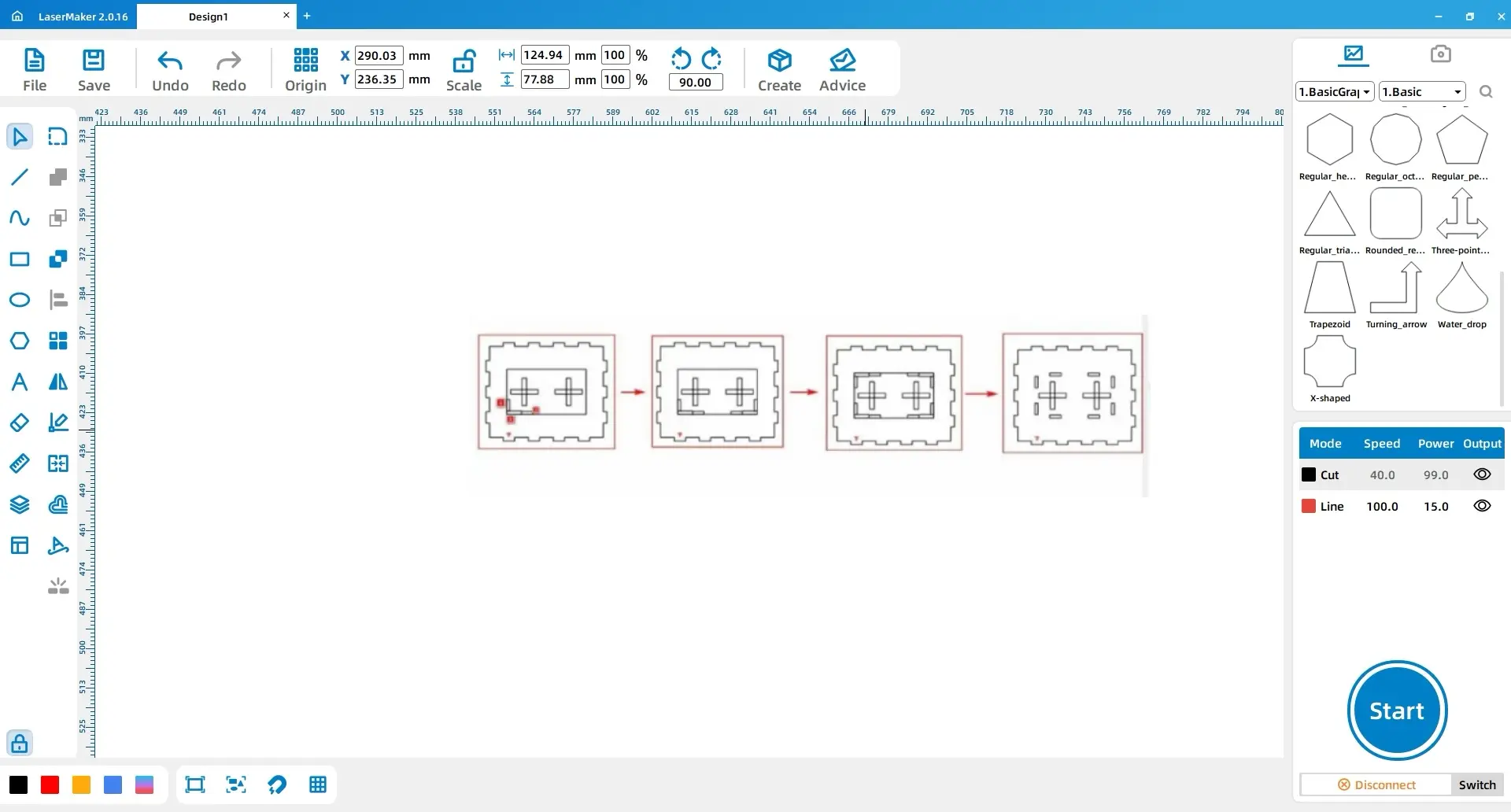
(10) Using the “Rectangle Tool” in the left toolbar, create three rectangles. Rectangle 1 should be “Width: 25, Height: 37”, and Rectangle 2 should be “Width: 68, Height: 25”.
Draw Rectangles 3 and 4 above and below Rectangle 1, both with dimensions of “Width: 10, Height: 3”. Similarly, draw Rectangles 5 and 6 above and below Rectangle 2.
Select the area indicated in Step 3 and move it outside the lower cover of the box. Modify the width of the two rectangles on the left side of Rectangle 1 to 3, and adjust the height of the two rectangles above Rectangle 2 to 3.
Merge Rectangle 1 with Rectangles 3, 4, and the two rectangles on the left side of Rectangle 1 to create Pattern 1. Merge Rectangle 2 with Rectangles 5, 6, and the two rectangles above Rectangle 2 to create Pattern 2.
Duplicate Pattern 1 and Pattern 2, and position them as shown in the image below.
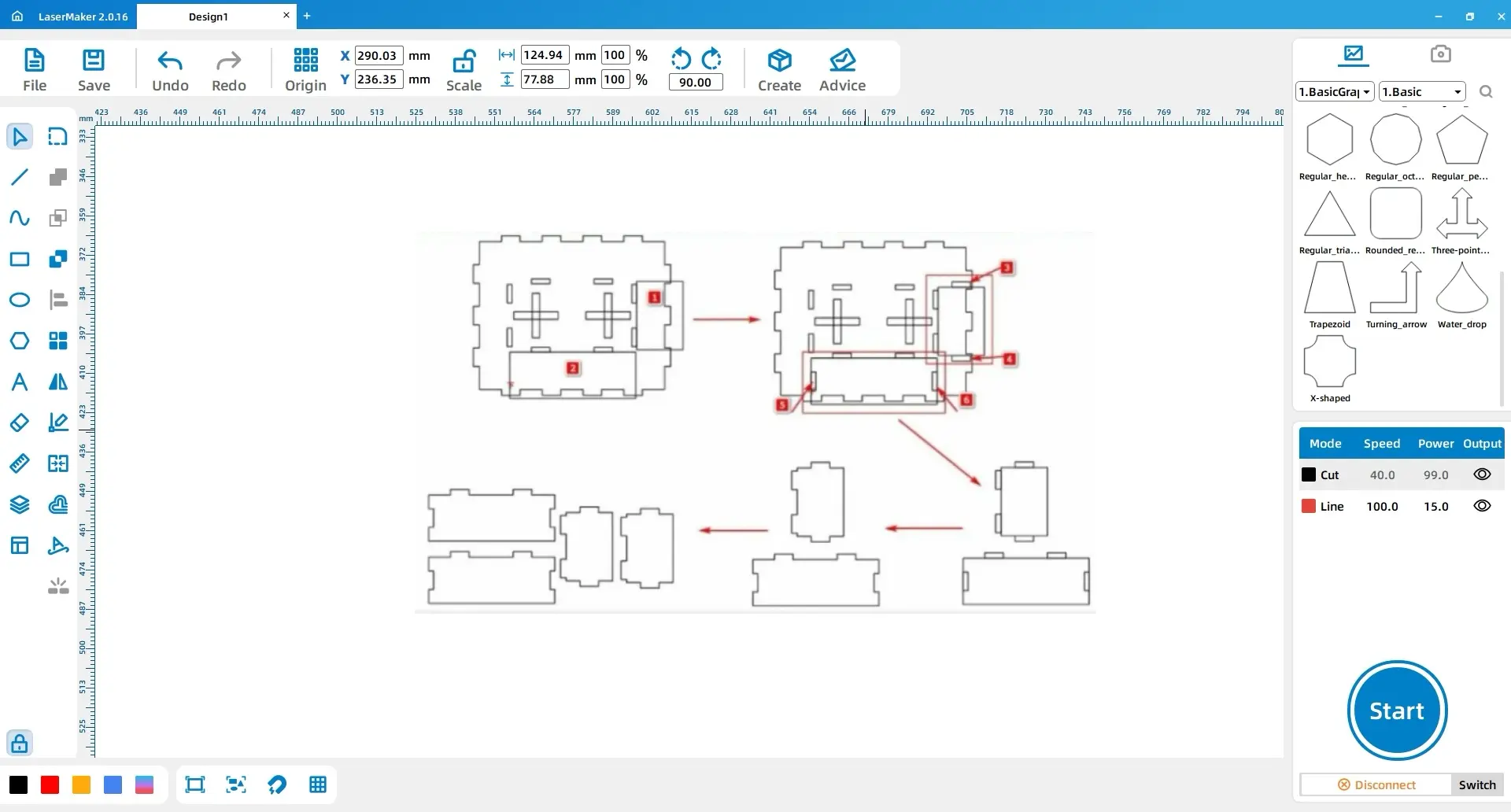
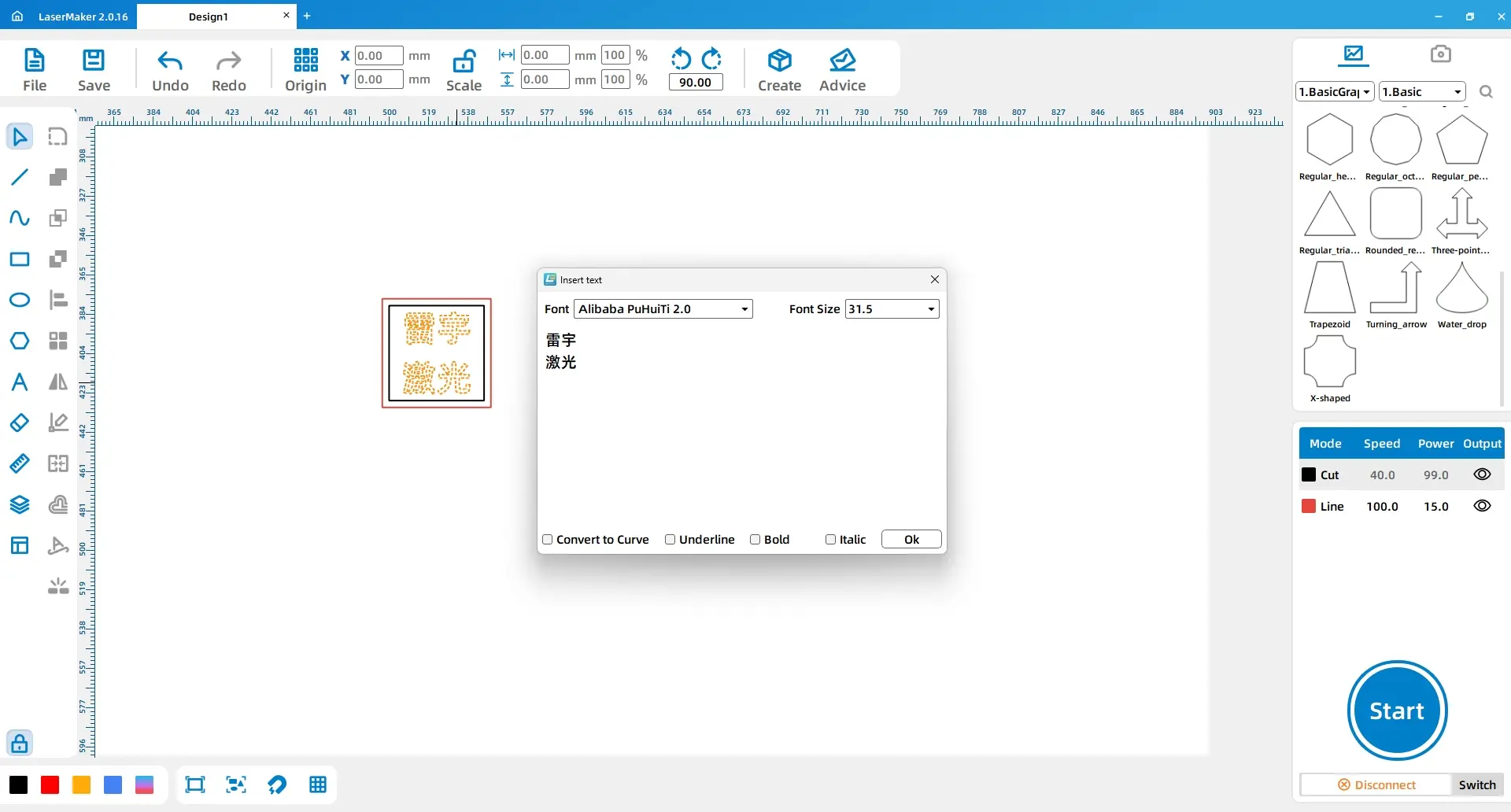
(12) Locate the two rectangles within the red area of the right-side pattern and duplicate them. Move the duplicated rectangles into the second rectangle within the red area on the left side. Once the rectangles are in place, delete the second rectangle from the left-side pattern to maintain the desired layout.
Next, select the outer contour of the right-side pattern and duplicate it. Position the duplicated contour as needed to match the desired design or as indicated in the image you have provided.
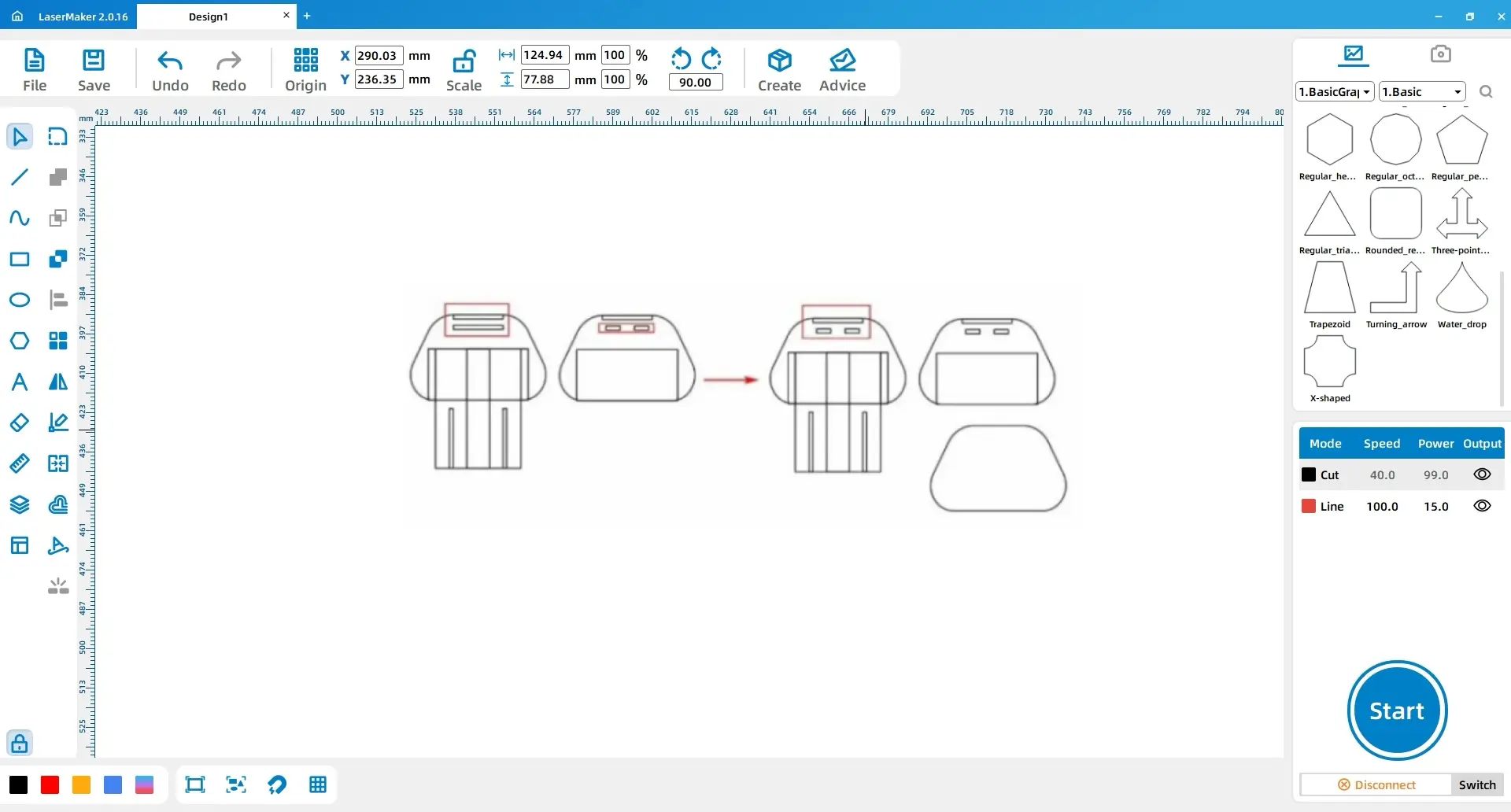
(13) Begin by locating the two rectangles within the red area of the right-side pattern. Duplicate these rectangles by copying and pasting them.
After duplicating, move the rectangles into the second rectangle within the red area on the left side. Once the rectangles are placed correctly, delete the second rectangle from the left-side pattern to ensure the desired layout is achieved.
Next, select the outer contour of the right-side pattern. Duplicate this contour by copying and pasting it. Position the duplicated contour as needed to align with the design or as per the image you have provided.
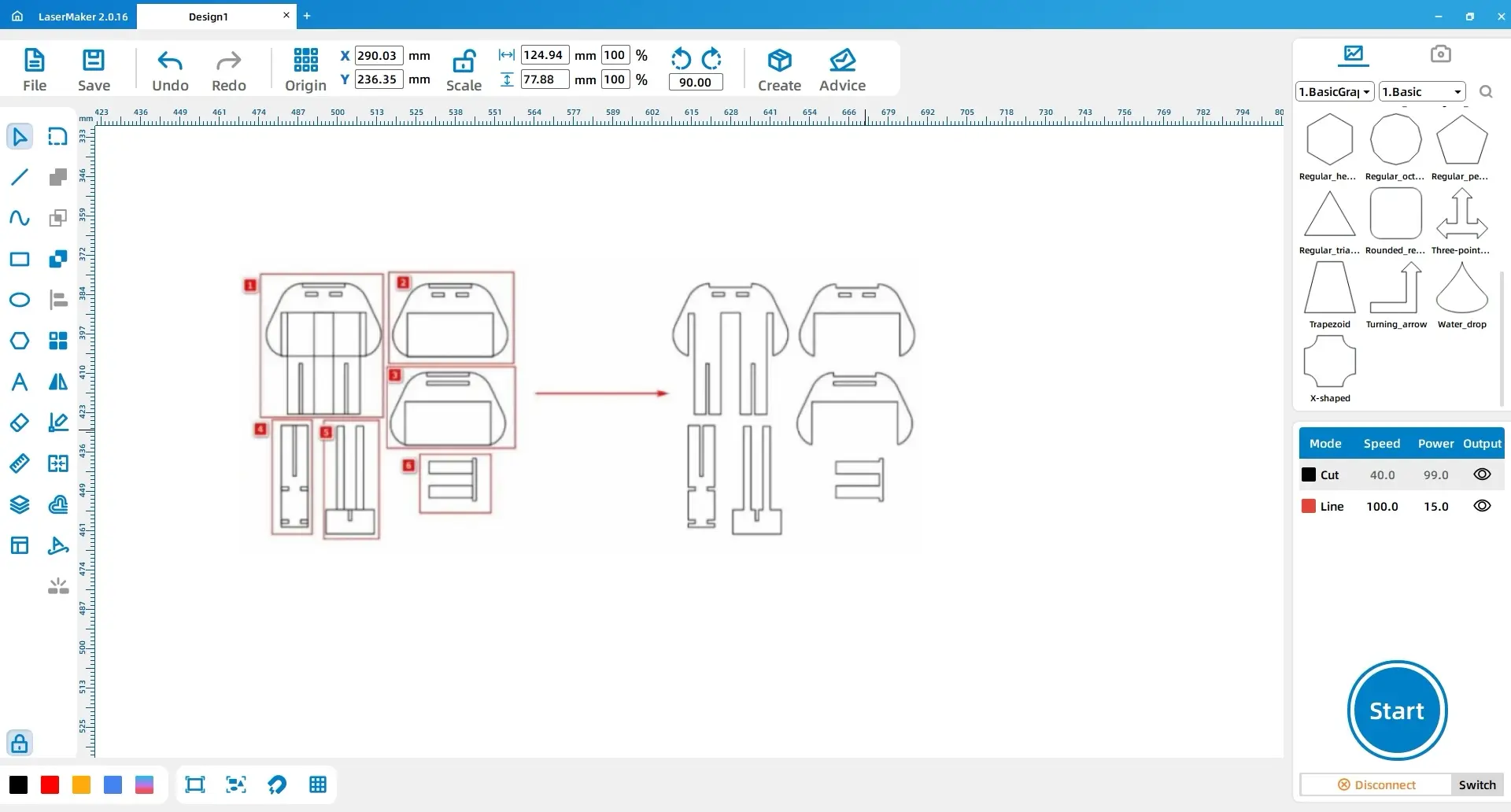
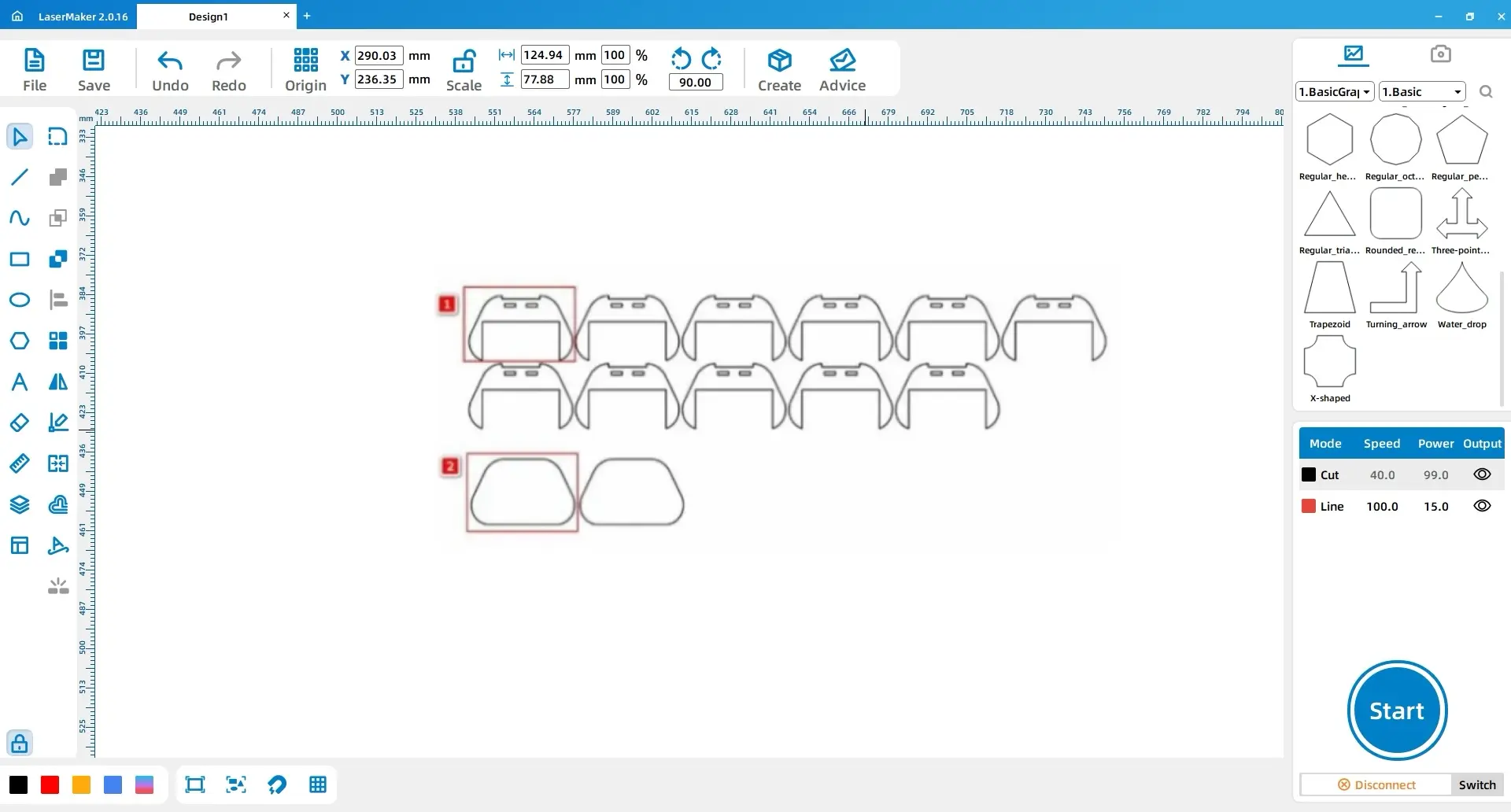
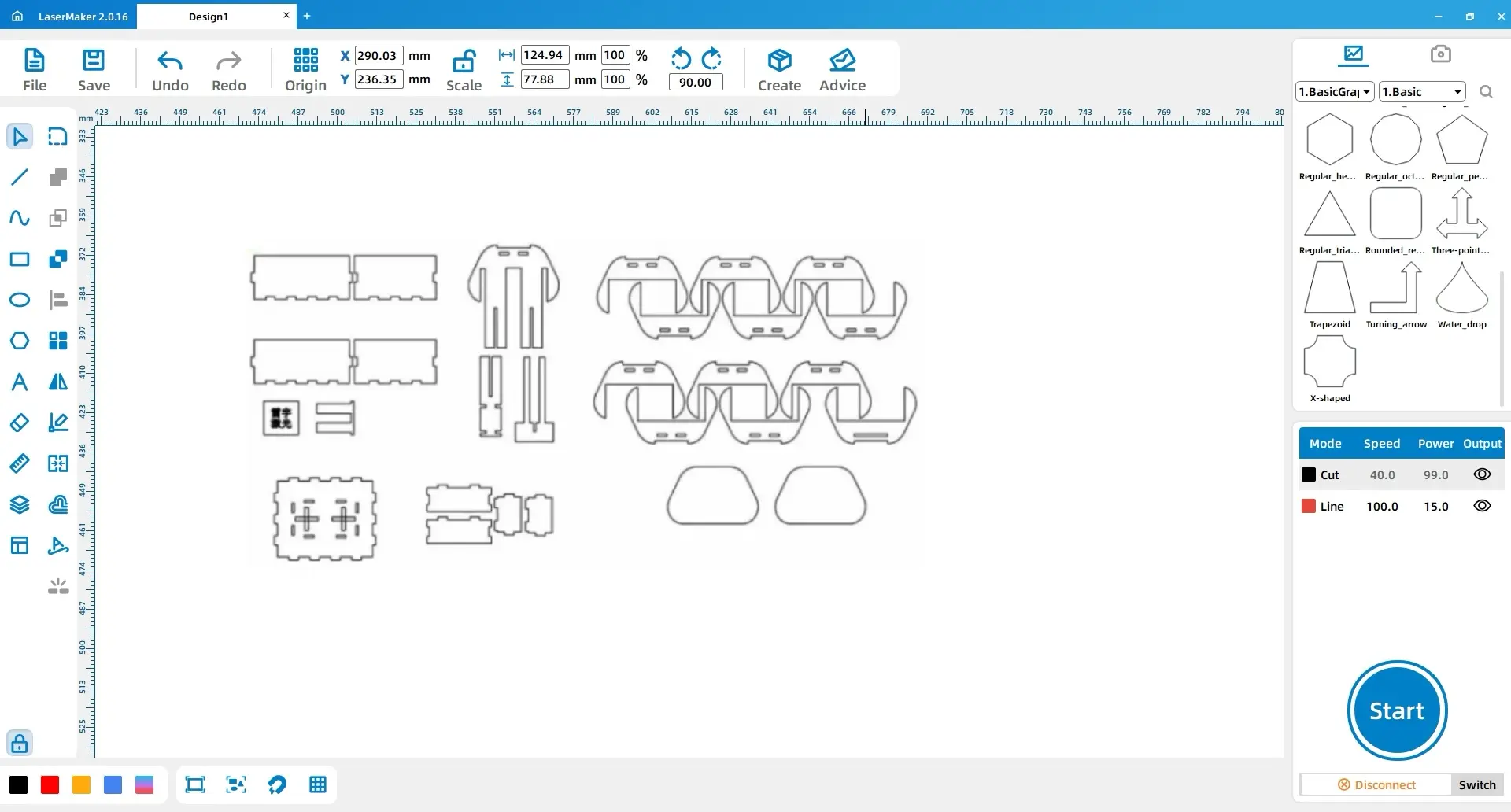
4. Laser Processing
(1) Setting the Process Parameters for Rubber Stamp:
Double-click the blue layer on the lower right corner of the “Processing Panel” to add a custom material “Rubber”. Double-click “Custom” and set the English, Simplified Chinese, and Traditional Chinese names to “rubber”, “橡胶”, and “橡胶” respectively. Set the thickness to 2mm. Double-click the blank icon to select the rubber material image. Set the material, thickness, and process to Rubber, 2mm, and Shallow Engraving, as shown in the figure below.
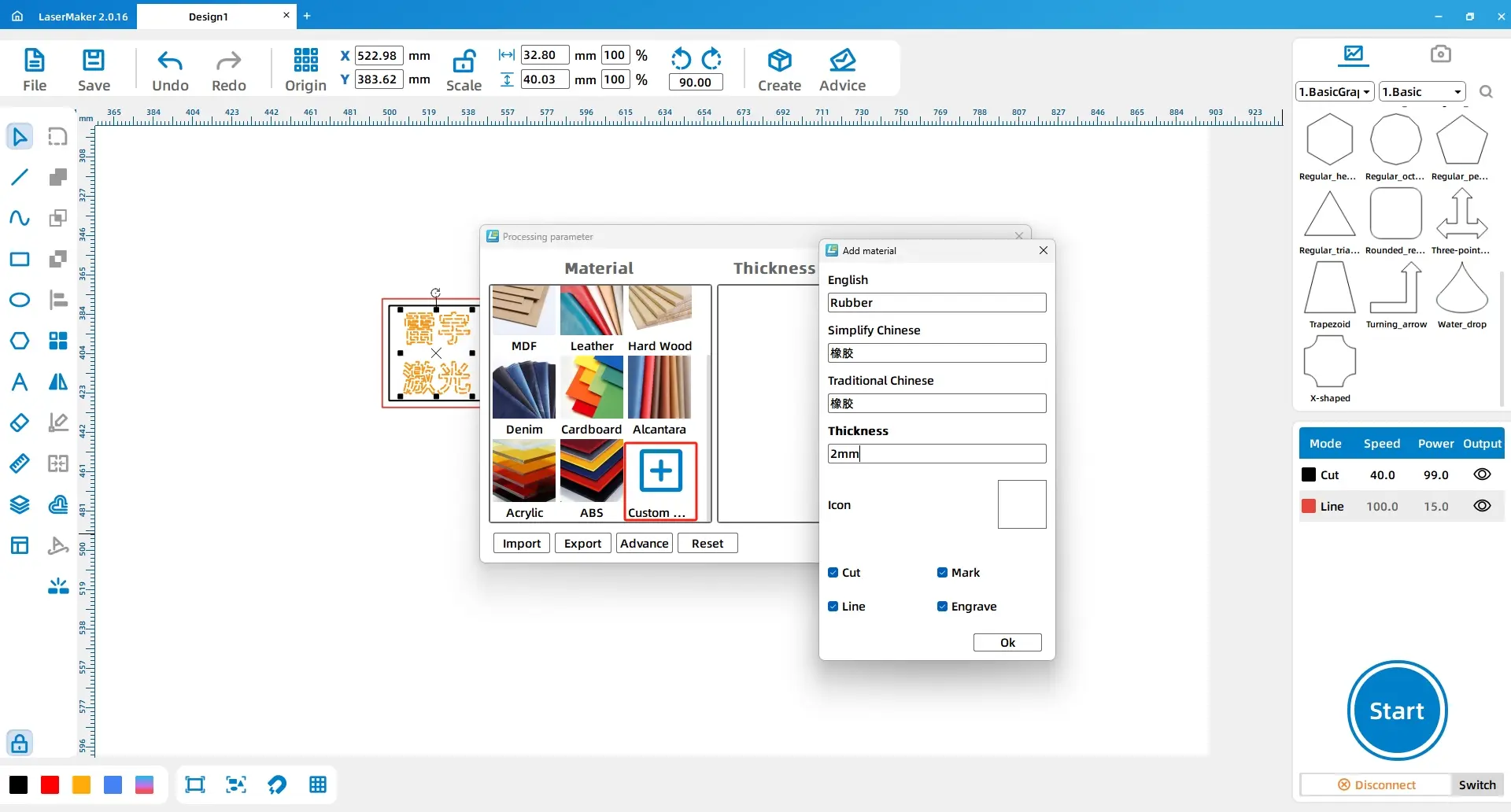
(2) Setting the Process Parameters for the Base:
Select “Rectangle 1” and left-click the layer panel on the lower left to change the layer color to red.
Double-click the red layer with the left mouse button and set the material, thickness, and process to Acrylic, 3mm, and Outlining respectively. Double-click the black layer with the left mouse button and set the material, thickness, and process to Acrylic, 3mm, and Cutting respectively, as shown in the figure below.
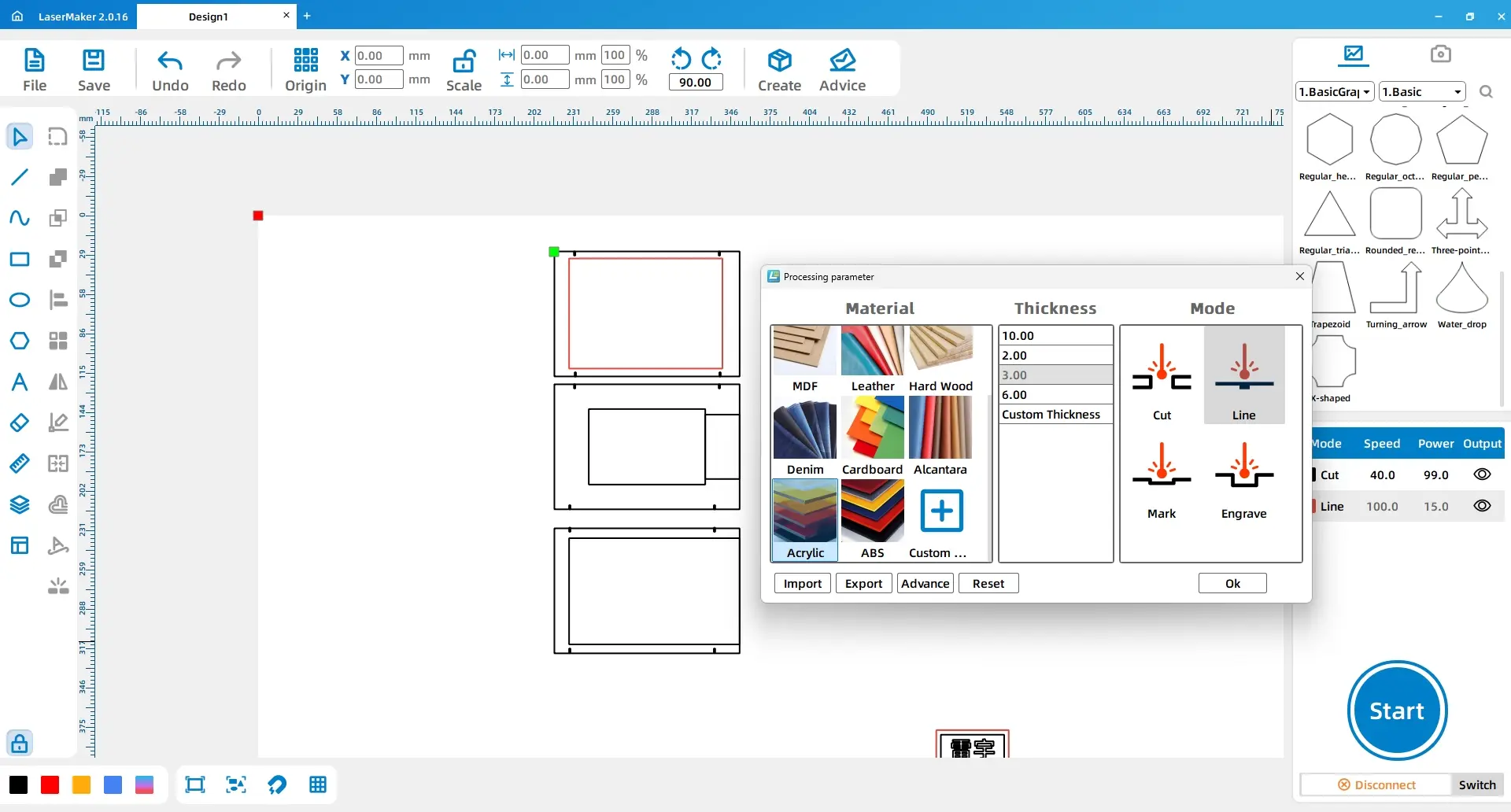
(3) Setting the Process Parameters for the Handle:
Select the text “雷宇激光” and left-click the layer panel on the lower left to change the layer color to yellow.
Double-click the yellow layer with the left mouse button and set the material, thickness, and process to Acrylic, 3mm, and Shallow Engraving respectively. Double-click the black layer with the left mouse button and set the material, thickness, and process to Acrylic, 3mm, and Cutting respectively, as shown in the figure below.
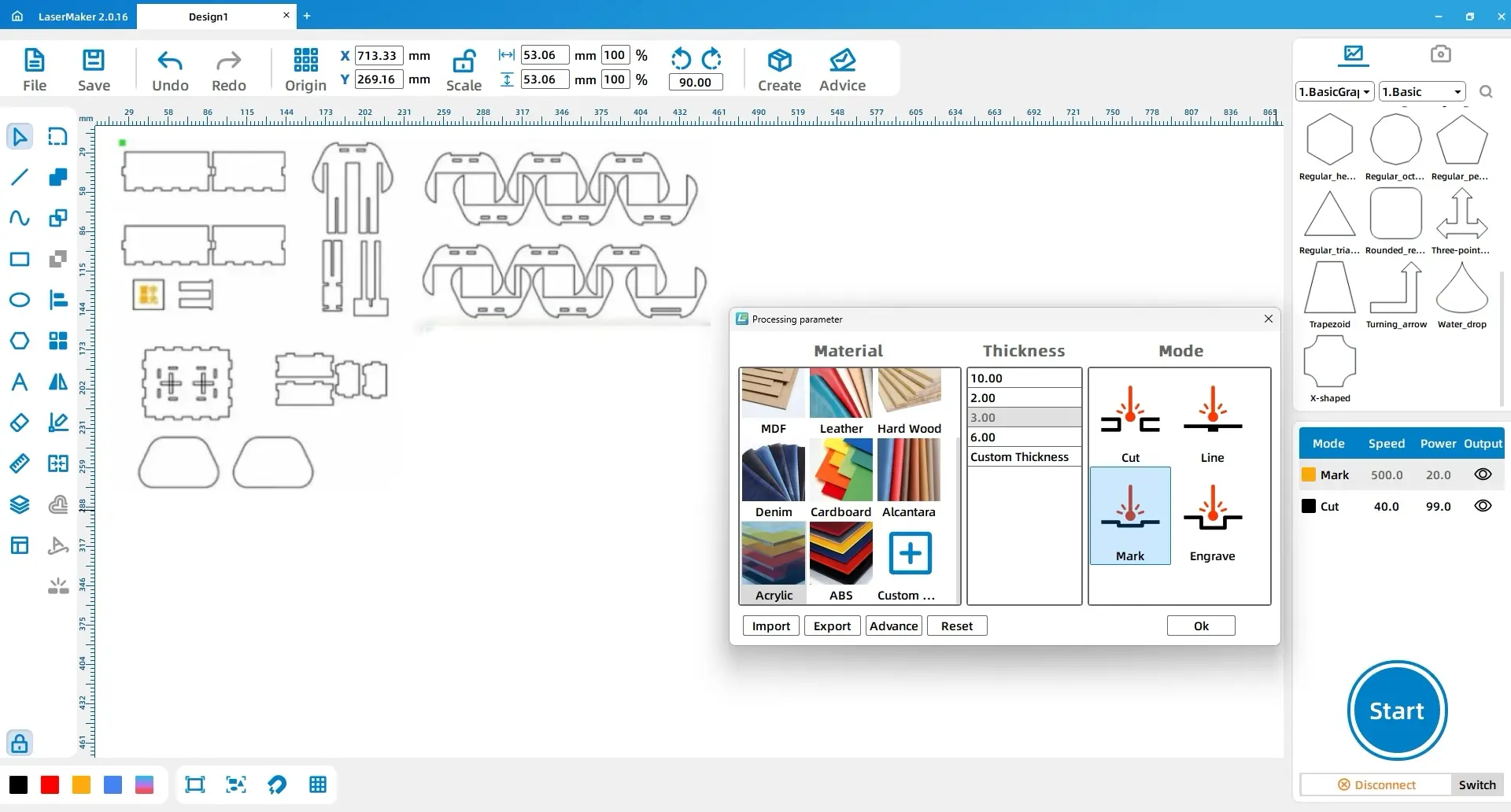
Ⅴ. Works Exhibition

Ⅵ. Conclusion
This course is the first advanced-level course brought to us by the Laser Expert. Compared to previous beginner-level cases, this course is more complex, requiring even more thought and consideration.
Firstly, we need to think about the structure of the work and break it down to understand its components, so as to complete the design drawings. During this process, it’s important to incorporate laser compensation design into the drawings. This involves making adjustments to the hole positions by increasing or decreasing their sizes by 1-2mm, which will make it easier to assemble the final work.
Please note that this case can be quite challenging, so little designers need to have sufficient patience to complete it!
Browse Thunder Laser
Bolt >






.png) International
International
 United States
United States
 Brasil
Brasil
 Canada
Canada
 Costa Rica
Costa Rica
 Mexico
Mexico
 Česká
Česká
 Romania
Romania
 Polska
Polska
 Ireland
Ireland
 Portugal
Portugal
 Lietuva
Lietuva
 Россия
Россия Deutschland
Deutschland
 Britain
Britain
 Україна
Україна
 France
France
 Sverige
Sverige
 Italia
Italia
 Norway
Norway
 Denmark
Denmark
 Ελλάδα
Ελλάδα
 한국
한국
 中国
中国
 ประเทศไทย
ประเทศไทย
 中国香港
中国香港
 Israel
Israel
 中國臺灣
中國臺灣
 India
India
 پاکستان
پاکستان
 پශ්රී ලංකා
پශ්රී ලංකා
 ジャパン
ジャパン
 Australia
Australia
 New Zealand
New Zealand
 South Africa
South Africa