I. Introduction
II. List of Materials
1. Drawing the Outline
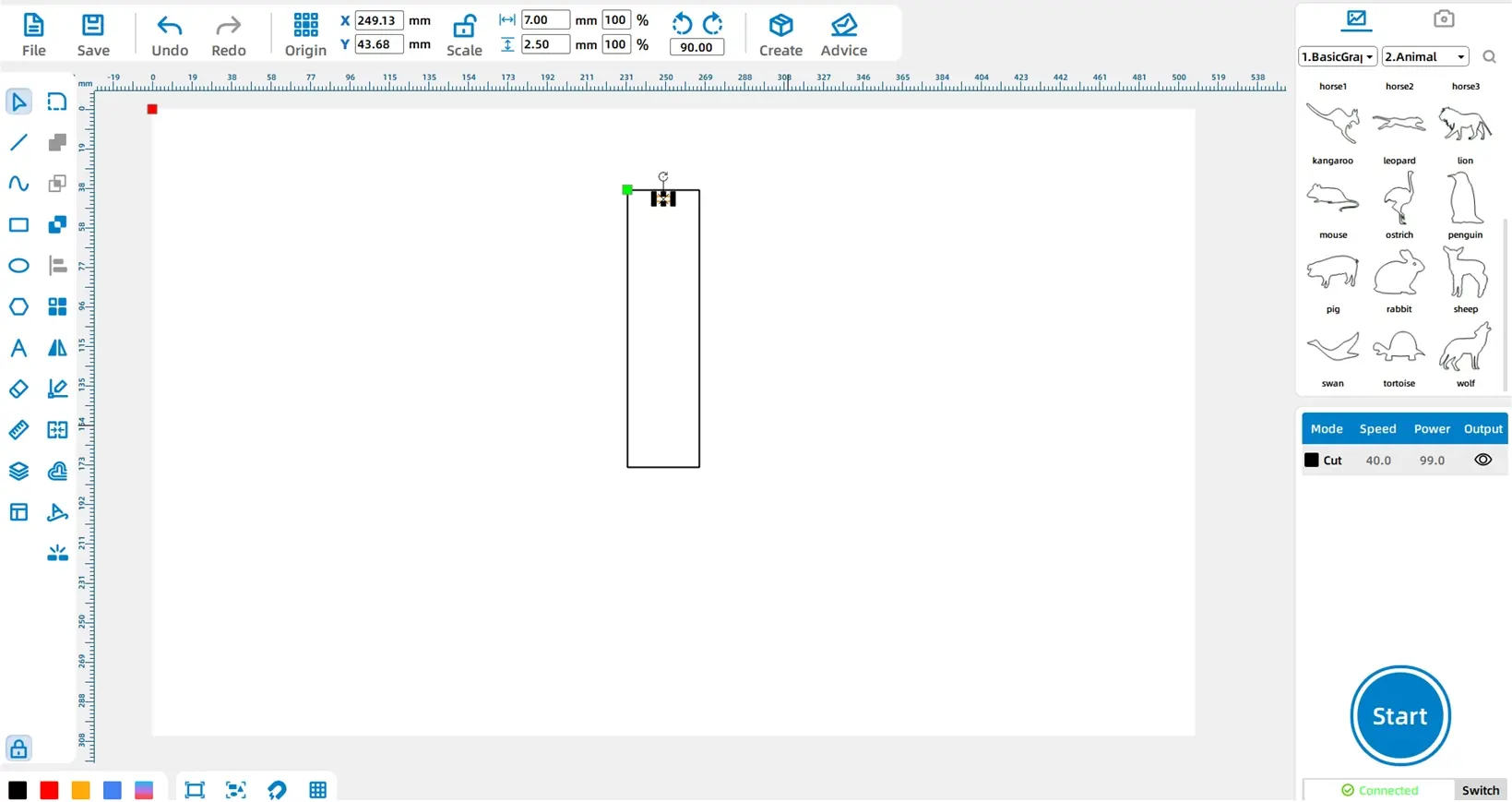
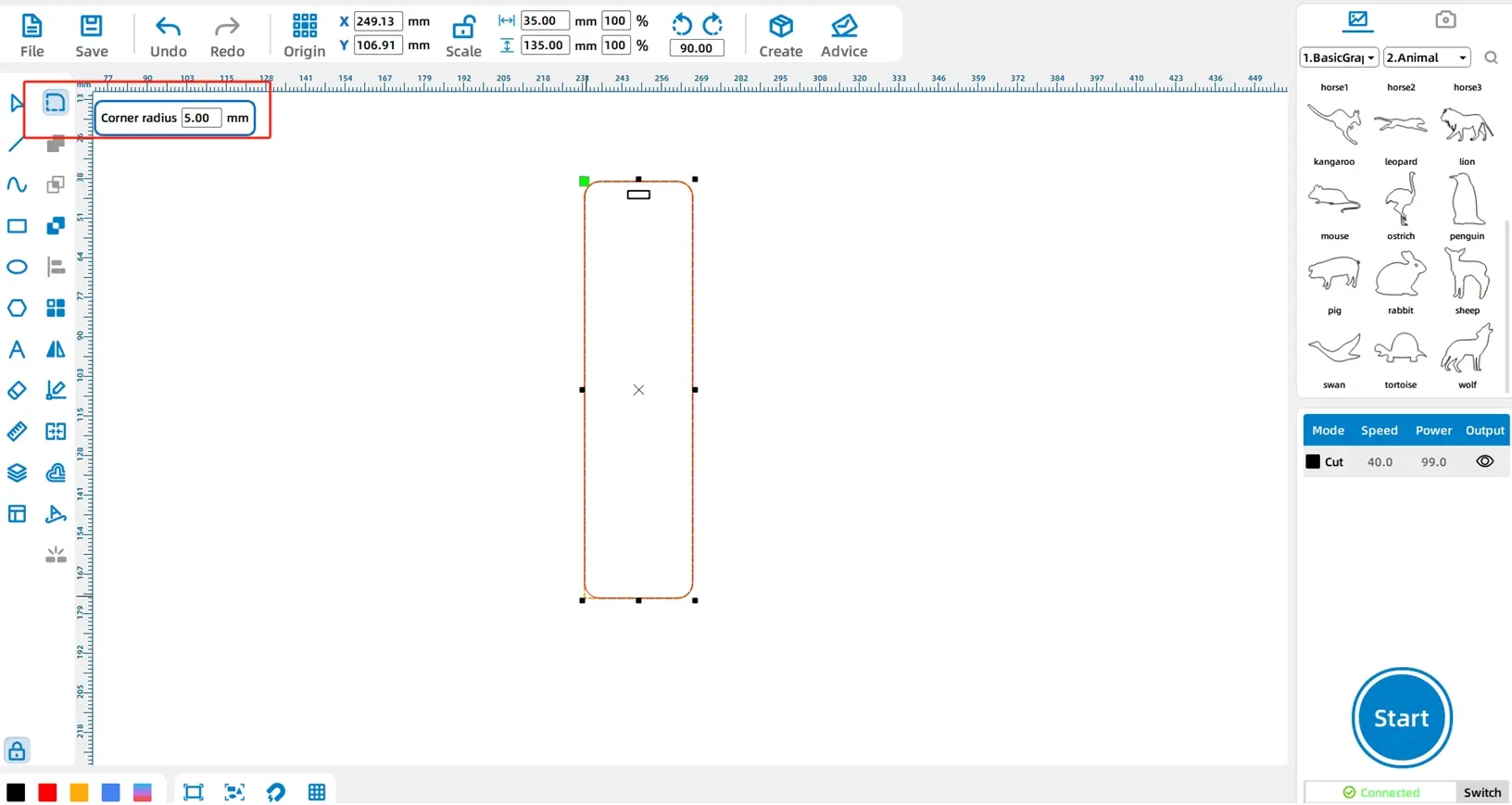
2. Drawing Graphic Elements (Text, Patterns)
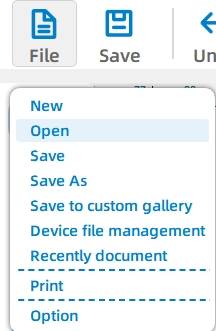
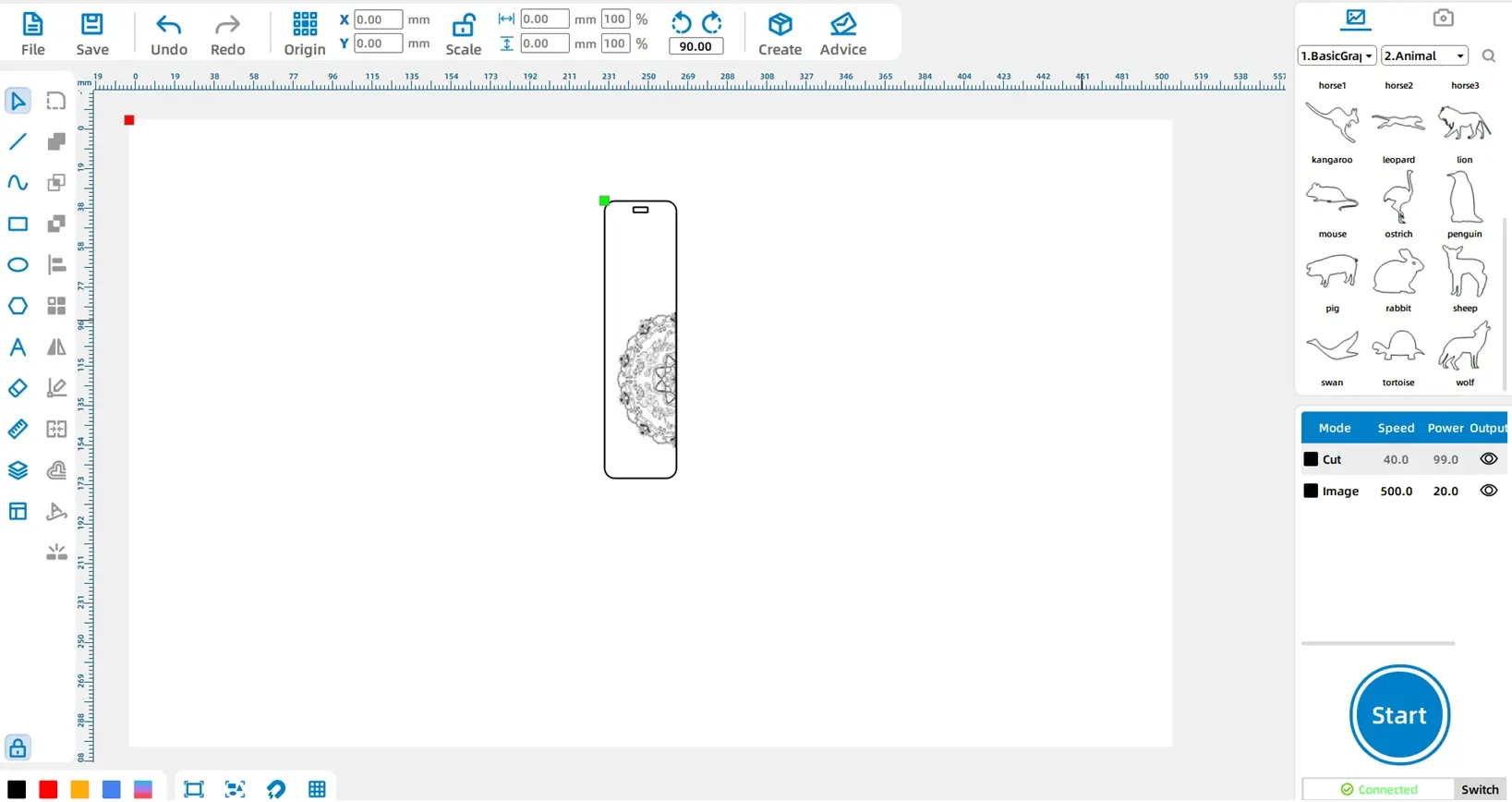
Tip: When a shape is selected, eight black points will appear around it, representing the corner points. Label these points as a, b, c, d, e, f, g, and h. Dragging points a, c, f, and h will resize the shape proportionally; dragging points b and g will adjust the height independently; dragging points d and e will adjust the width independently.
(3) Click the “Font” tool from the “Drawing Toolbar” on the left and enter the text “Life is like the first meeting.” To vertically arrange the text, simply press the “Enter” key on the keyboard after each character. Set the font to Fangzhengshu Style and font size to No. 5. Using the same method, create a vertically arranged text for “Why does autumn wind make the painted fan sad?” and move it onto Rectangle ①, as shown in the figure below.
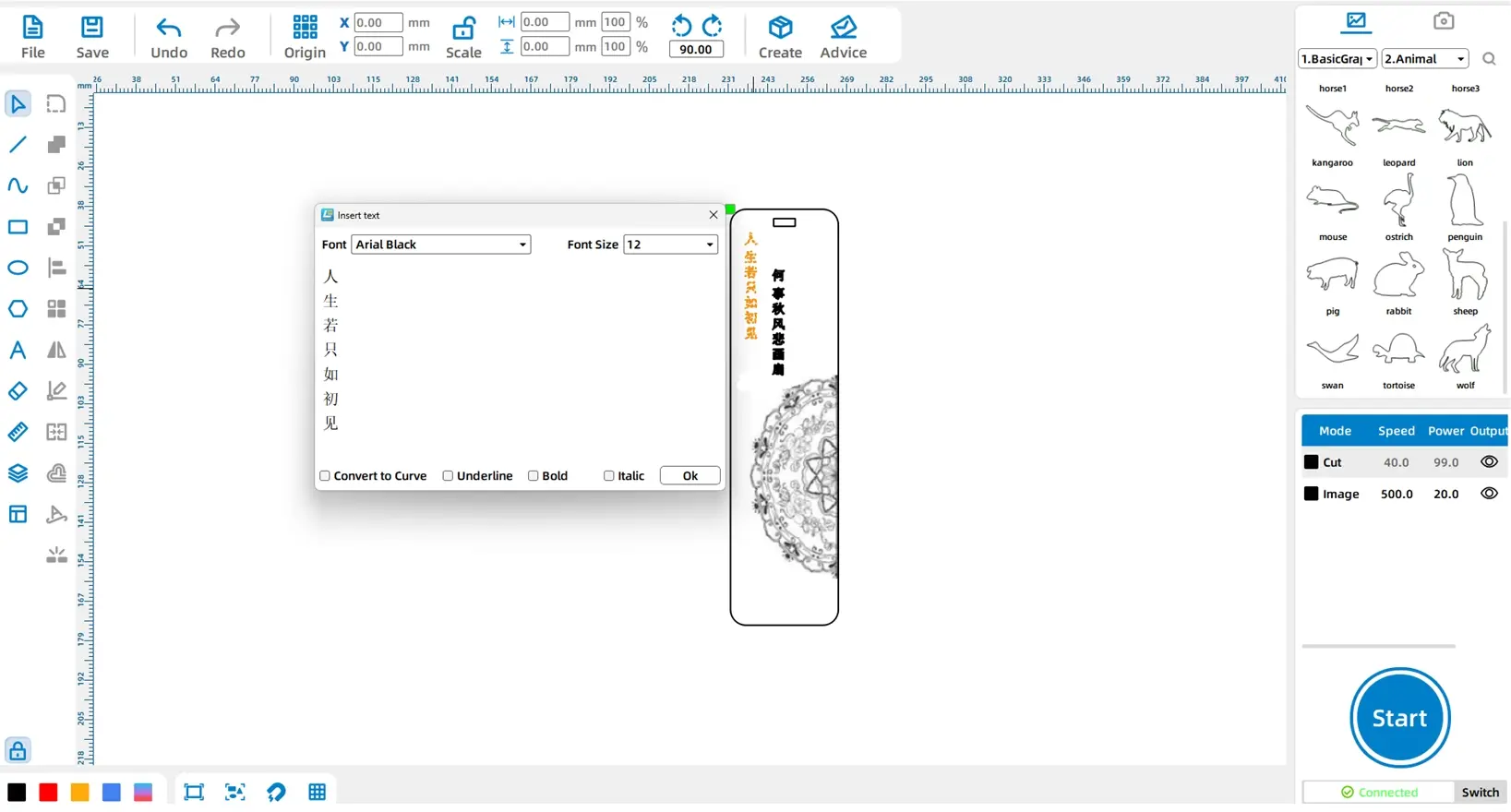
IV. Laser Processing
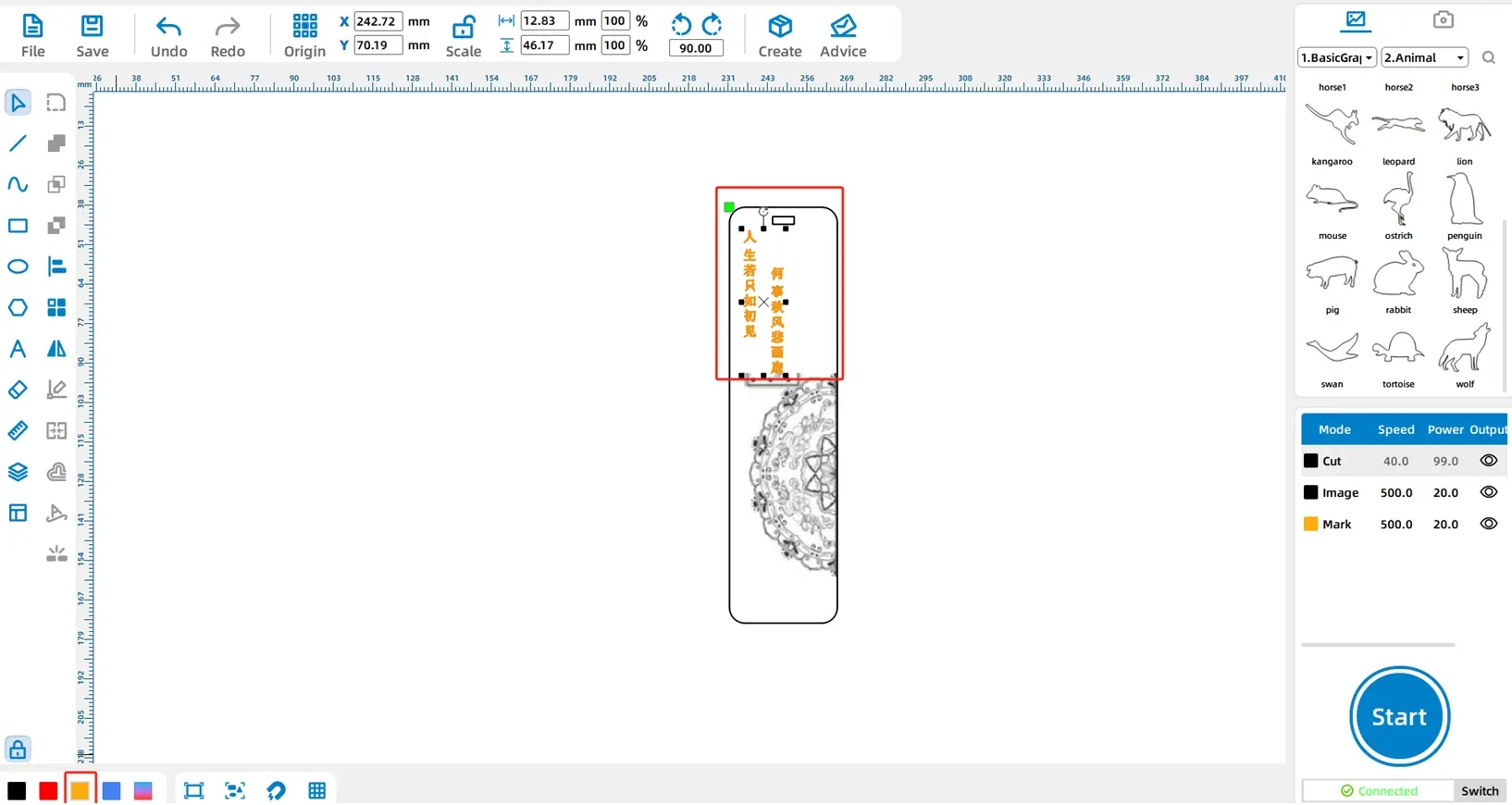
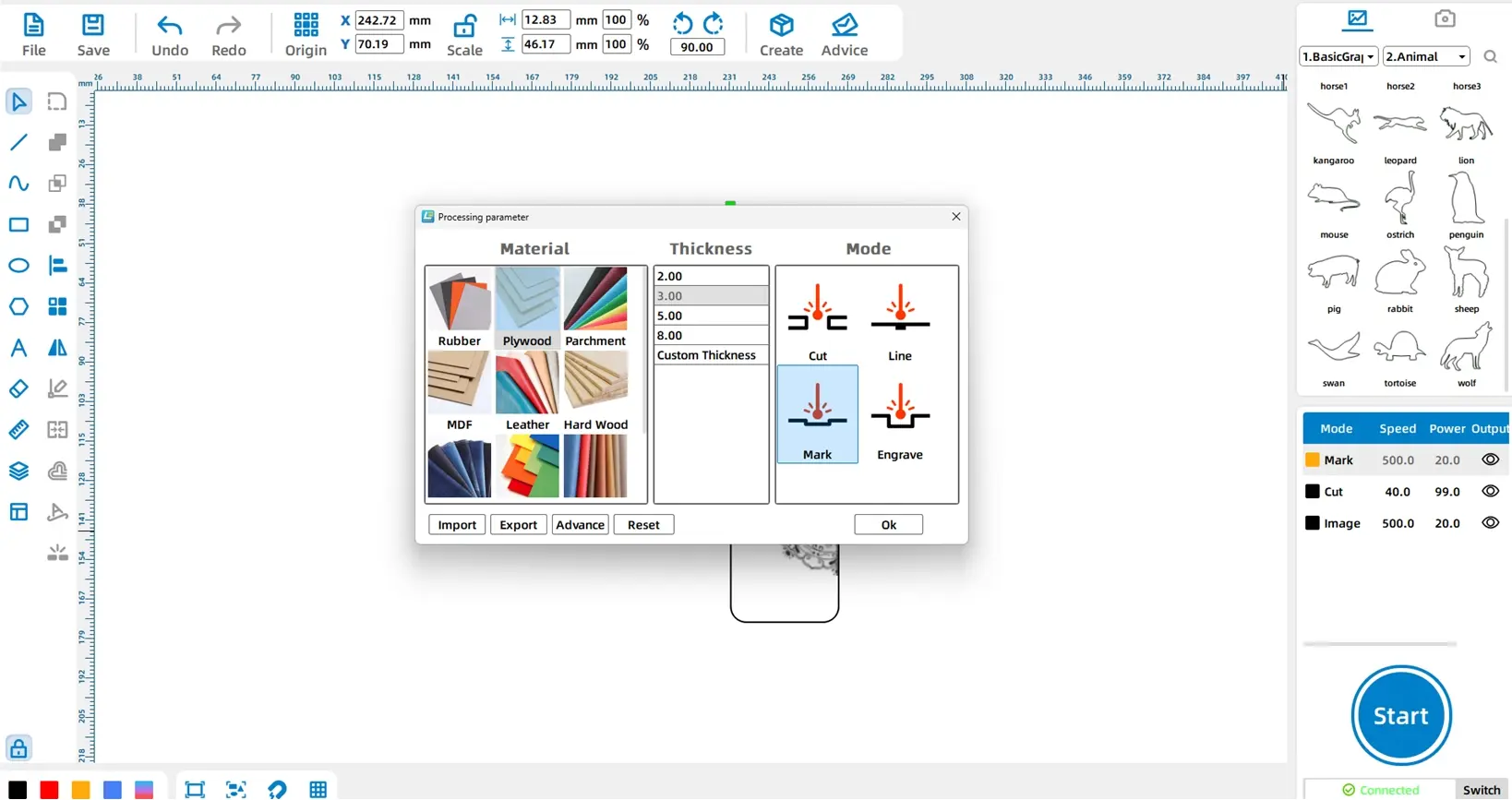
Tip: Since images are bitmap graphics, the processing techniques available for them are limited to shallow engraving and deep engraving.
(3) Click “Start” in the lower right “Processing Panel” to upload the file to the device, as shown in the figure below:
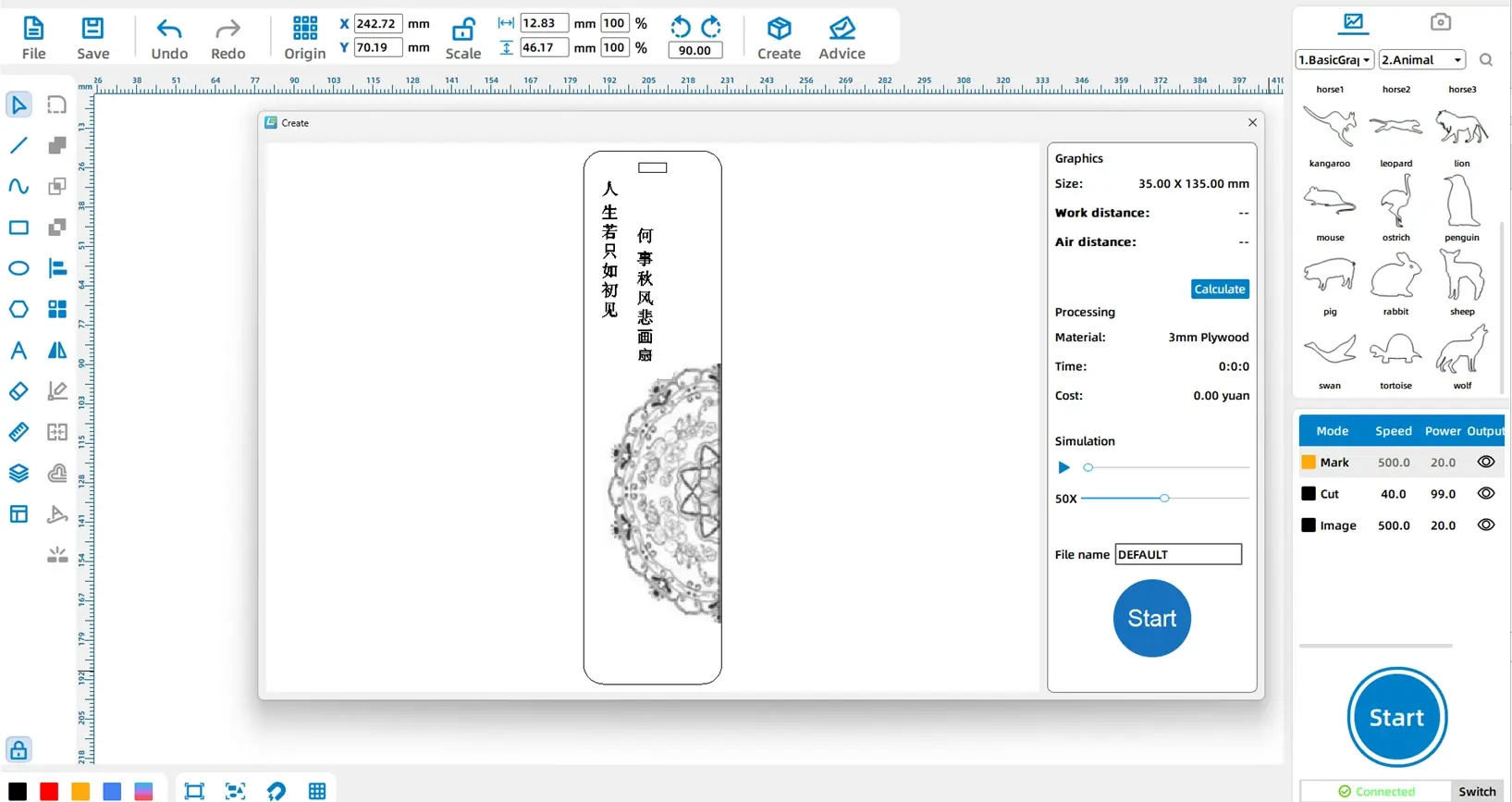
V. Presentation of the Work

Browse Thunder Laser
Bolt >






.png) International
International
 United States
United States
 Brasil
Brasil
 Canada
Canada
 Costa Rica
Costa Rica
 Česká
Česká
 Ελλάδα
Ελλάδα
 Polska
Polska
 Ireland
Ireland
 Portugal
Portugal
 Lietuva
Lietuva
 Россия
Россия Deutschland
Deutschland
 Britain
Britain
 Україна
Україна
 France
France
 Sverige
Sverige
 Italia
Italia
 Norway
Norway
 Denmark
Denmark
 Romania
Romania
 한국
한국
 中国
中国
 ประเทศไทย
ประเทศไทย
 中国香港
中国香港
 Israel
Israel
 中國臺灣
中國臺灣
 India
India
 پاکستان
پاکستان
 پශ්රී ලංකා
پශ්රී ලංකා
 ジャパン
ジャパン
 Australia
Australia
 New Zealand
New Zealand
 South Africa
South Africa