I. Scenario Introduction
II. Work Analysis

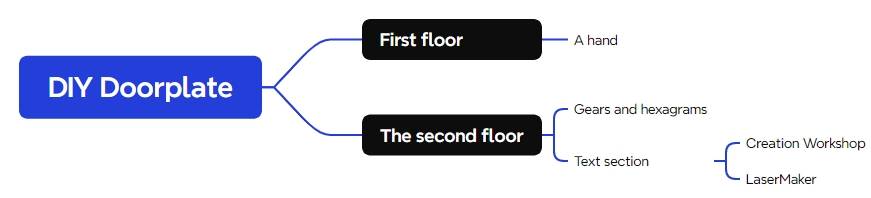
Ⅲ. Materials List
Ⅳ. Laser Modeling
1. Material Creation
To complete this project, we need to create the individual elements of the doorplate and assemble them together. This includes making the base plate, gears and hexagram, and the text section.
(1) Type the keyword “gear stick figure” in Baidu Baike (Baidu Encyclopedia), choose a picture you like, and save it. Click “File” in the upper “Function Area”, then click “Open”, and double-click to open the saved gear picture. The image should appear as shown in the figure below:
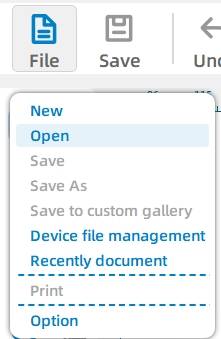
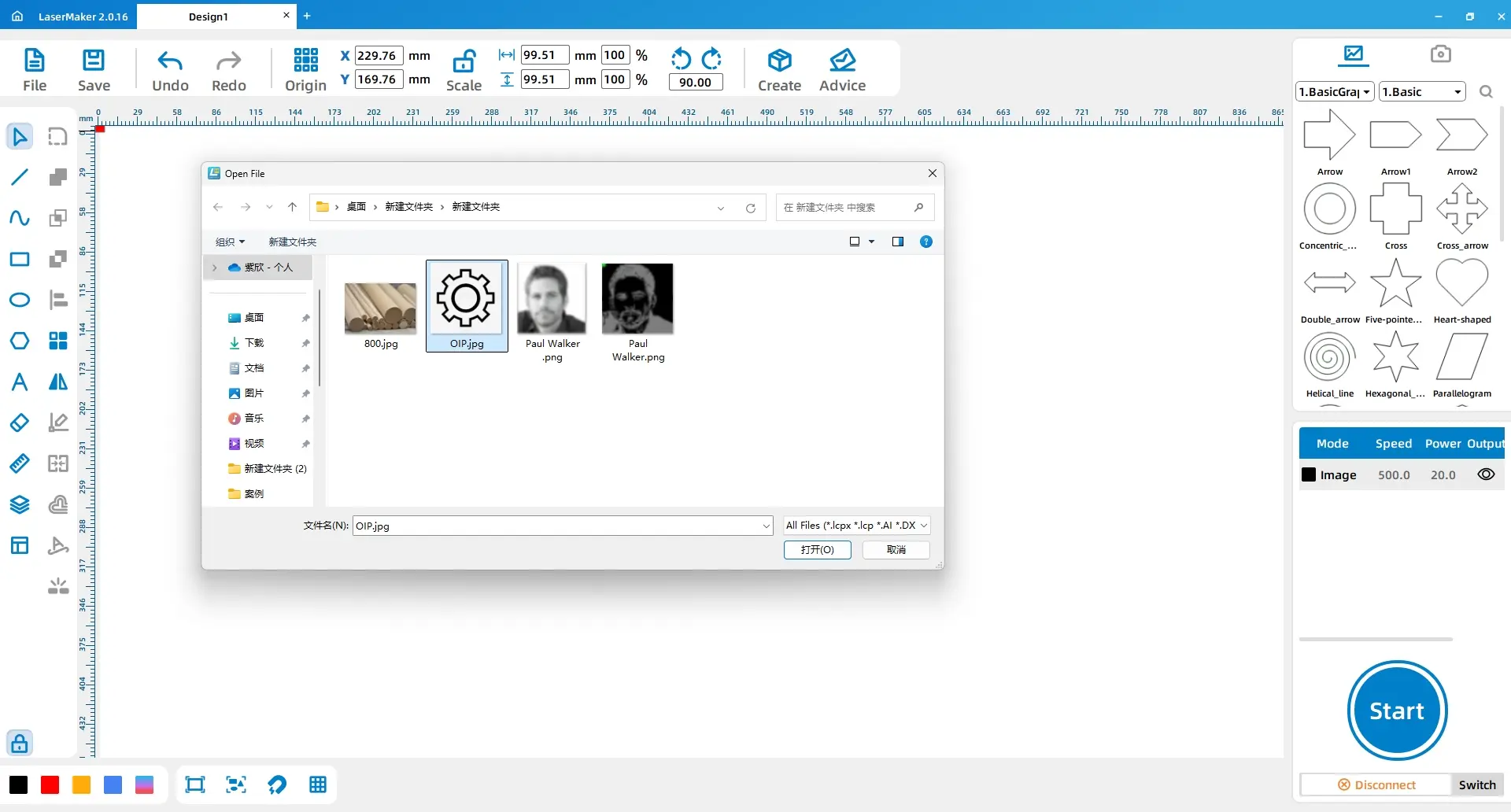
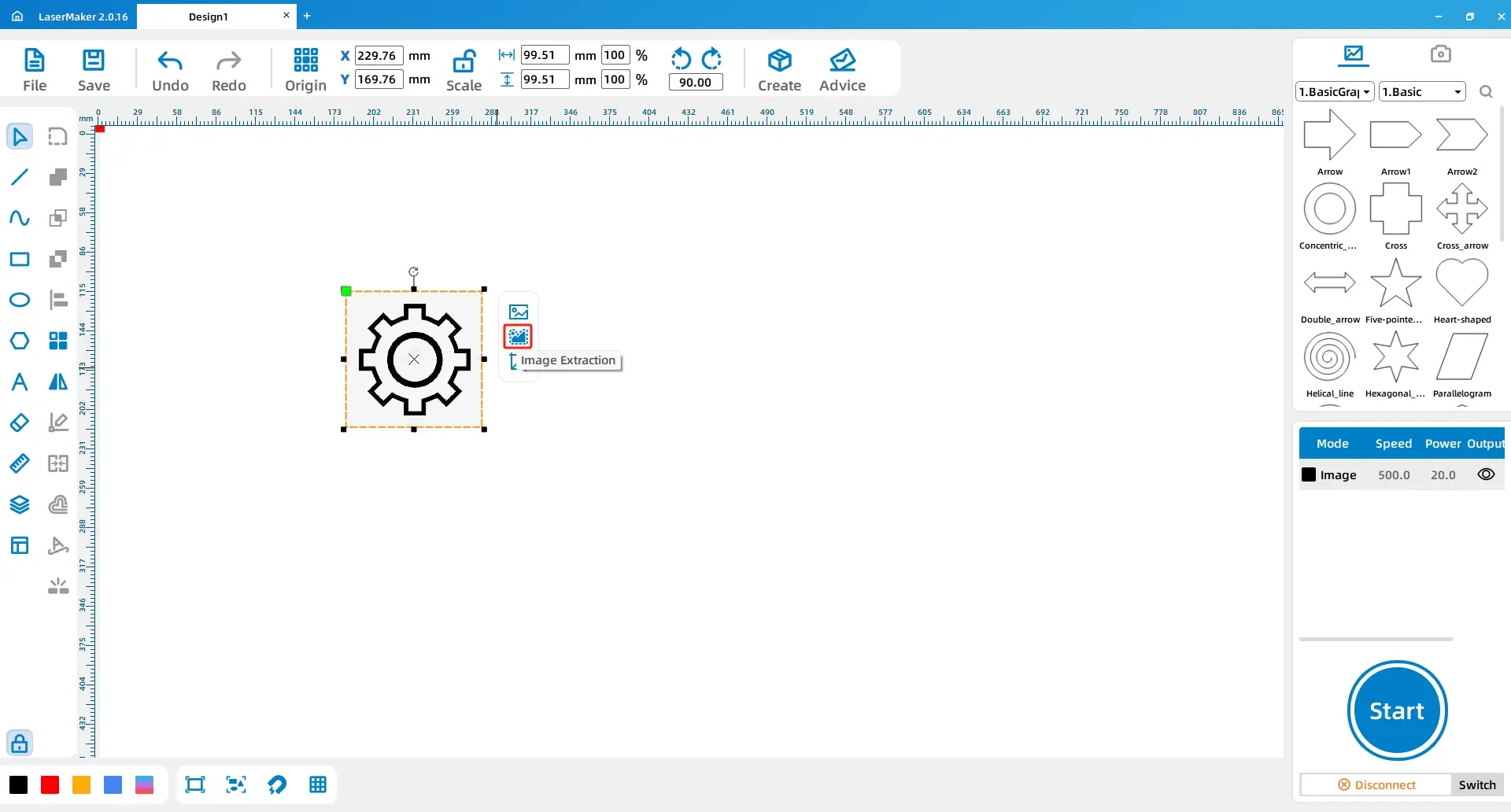
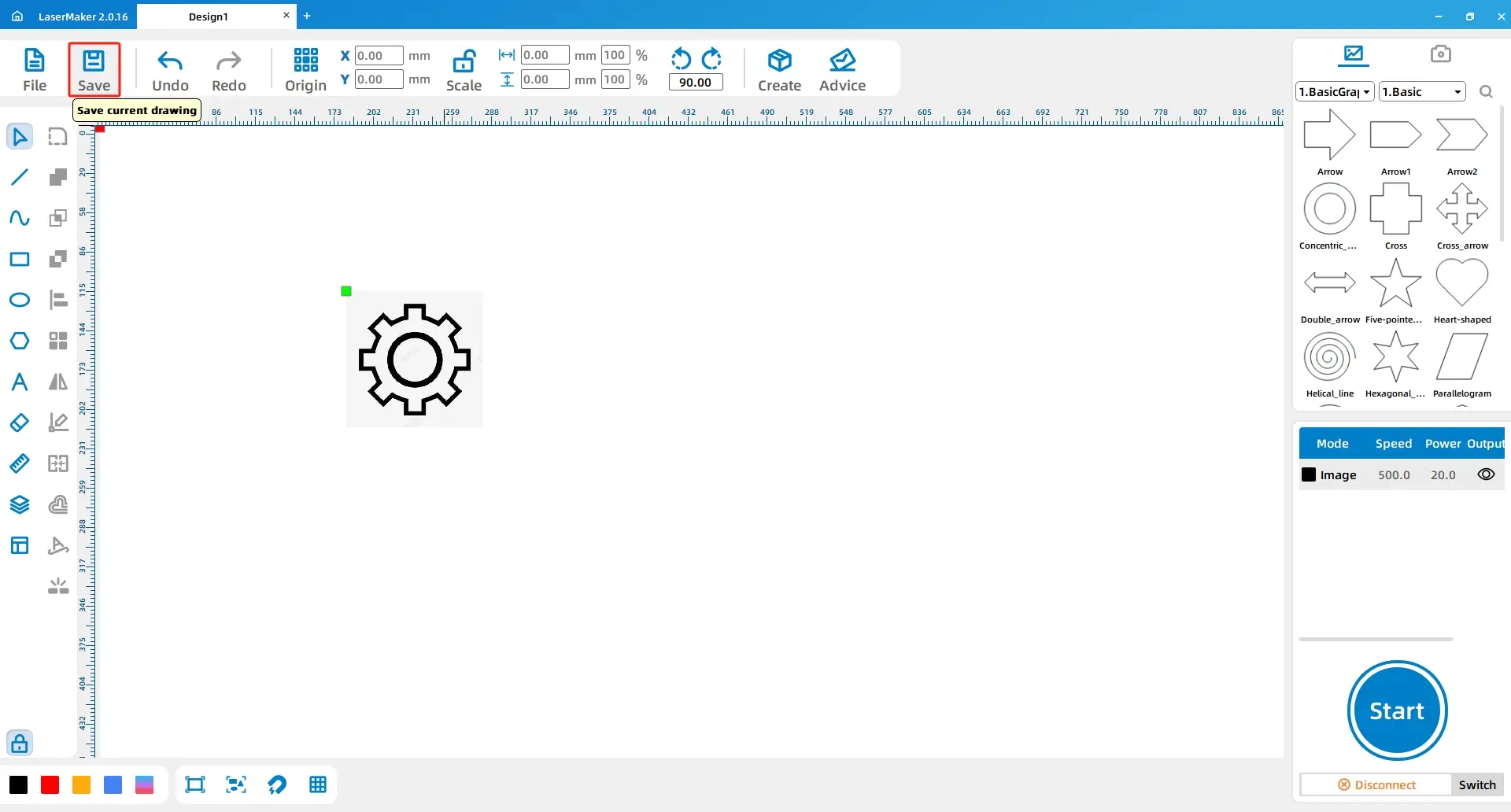
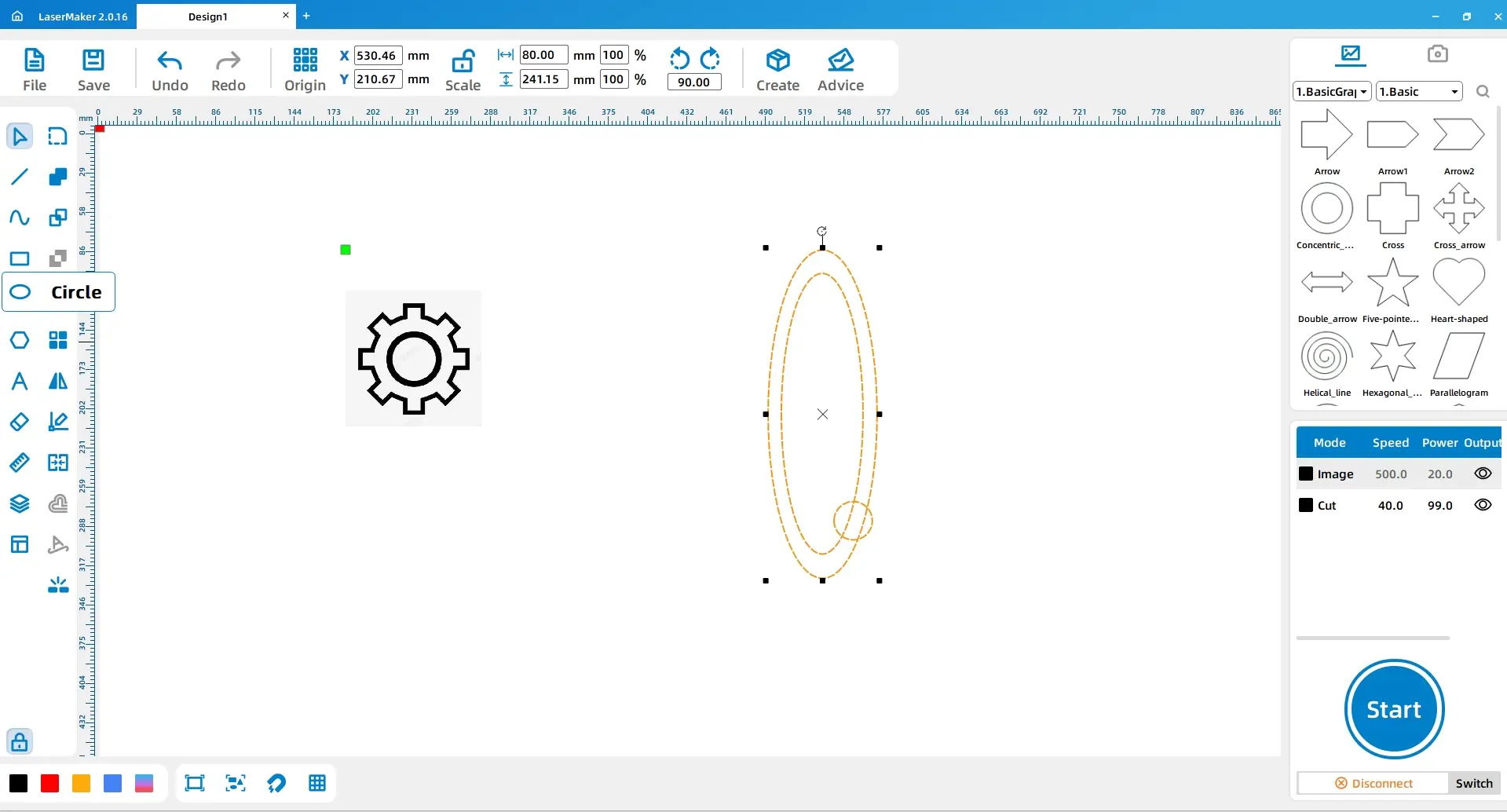
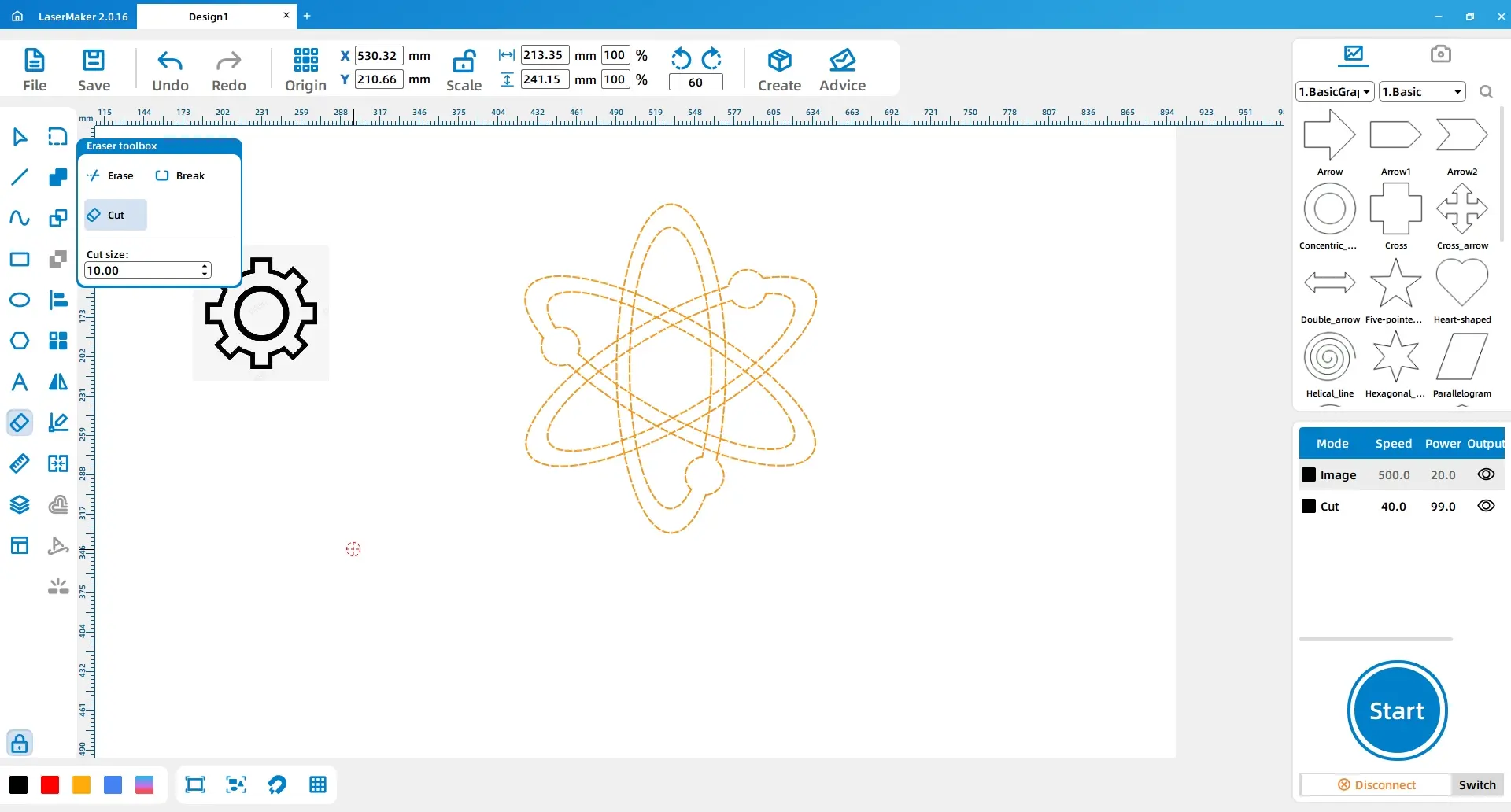
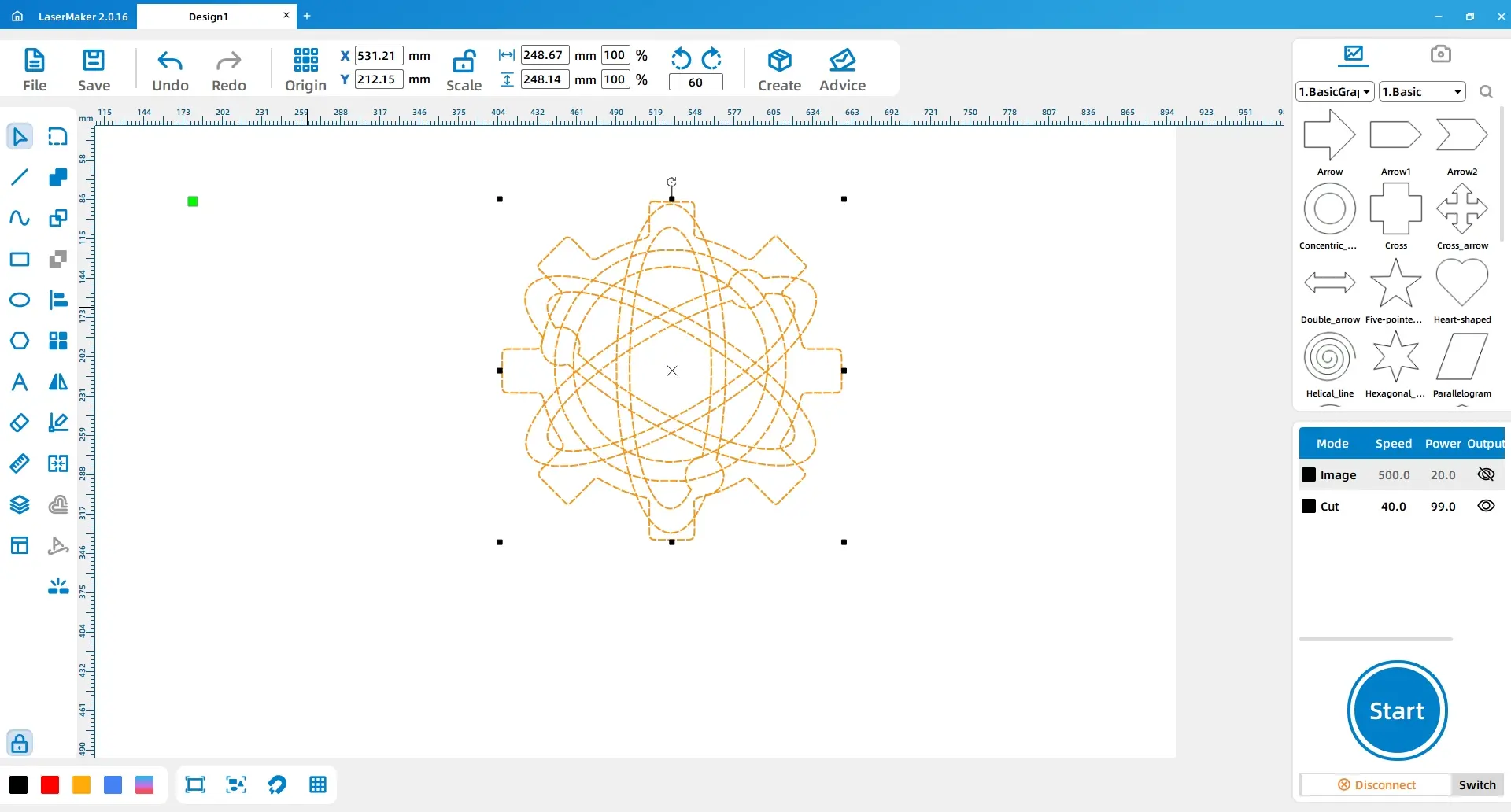
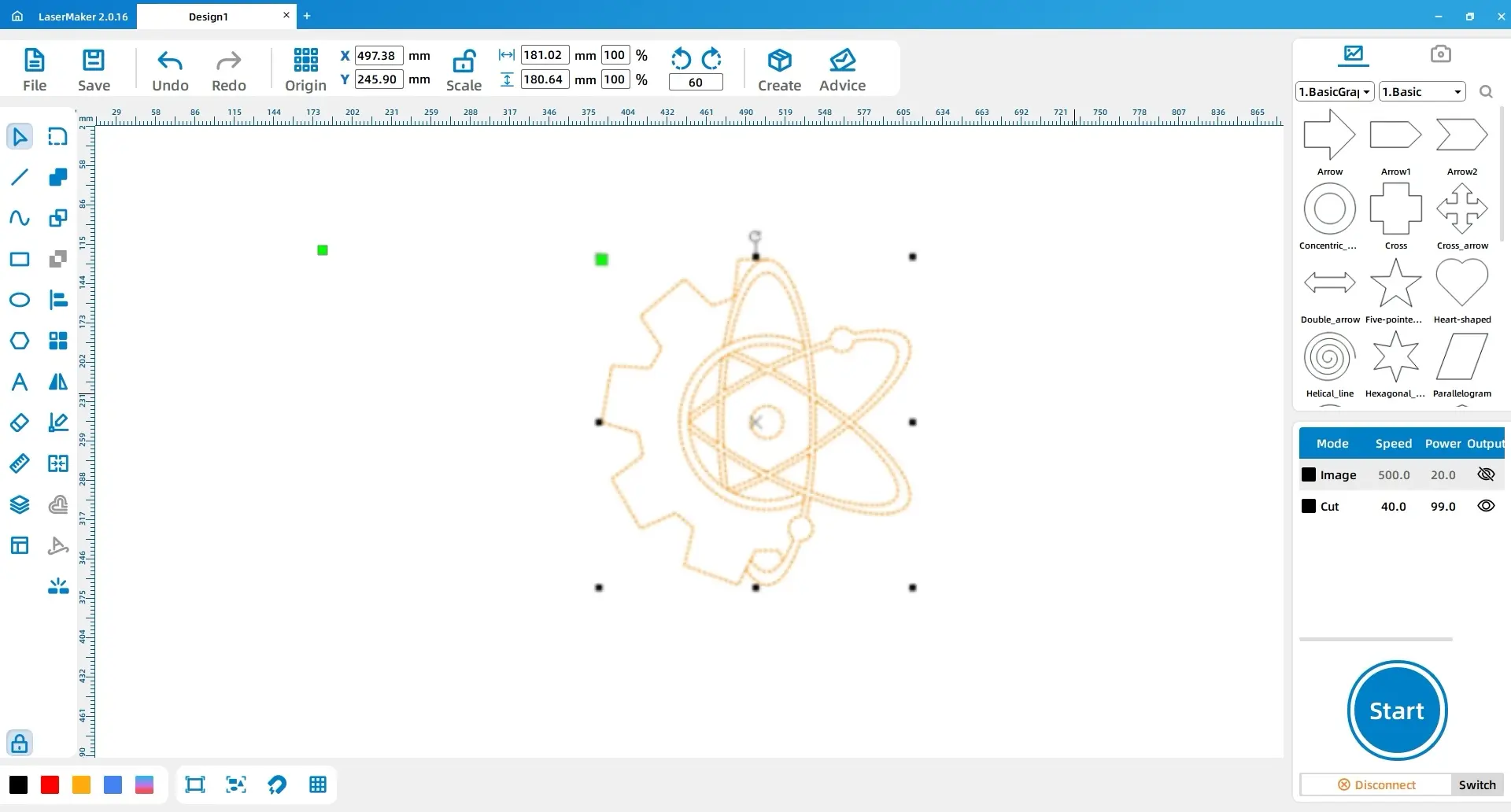
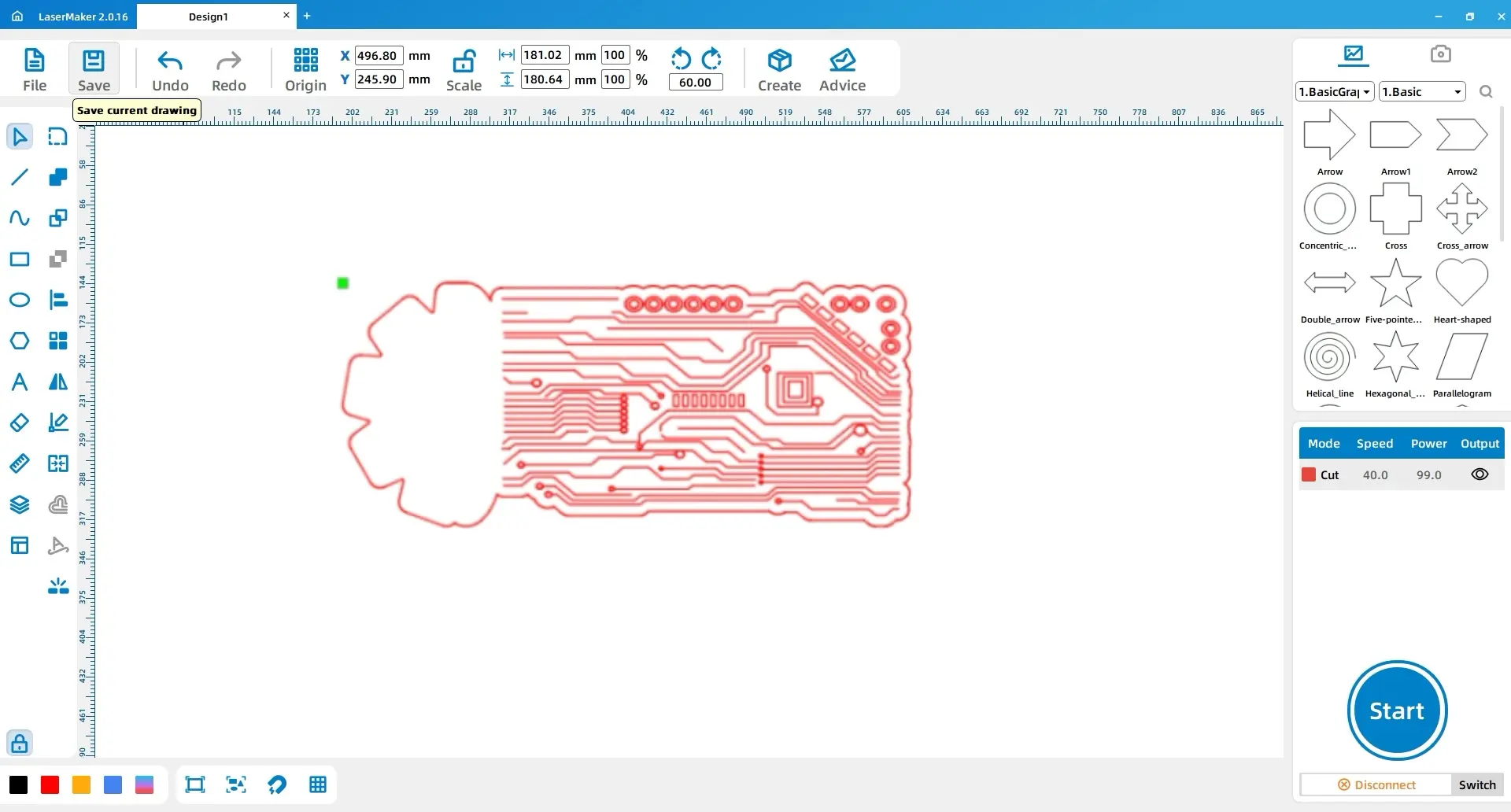
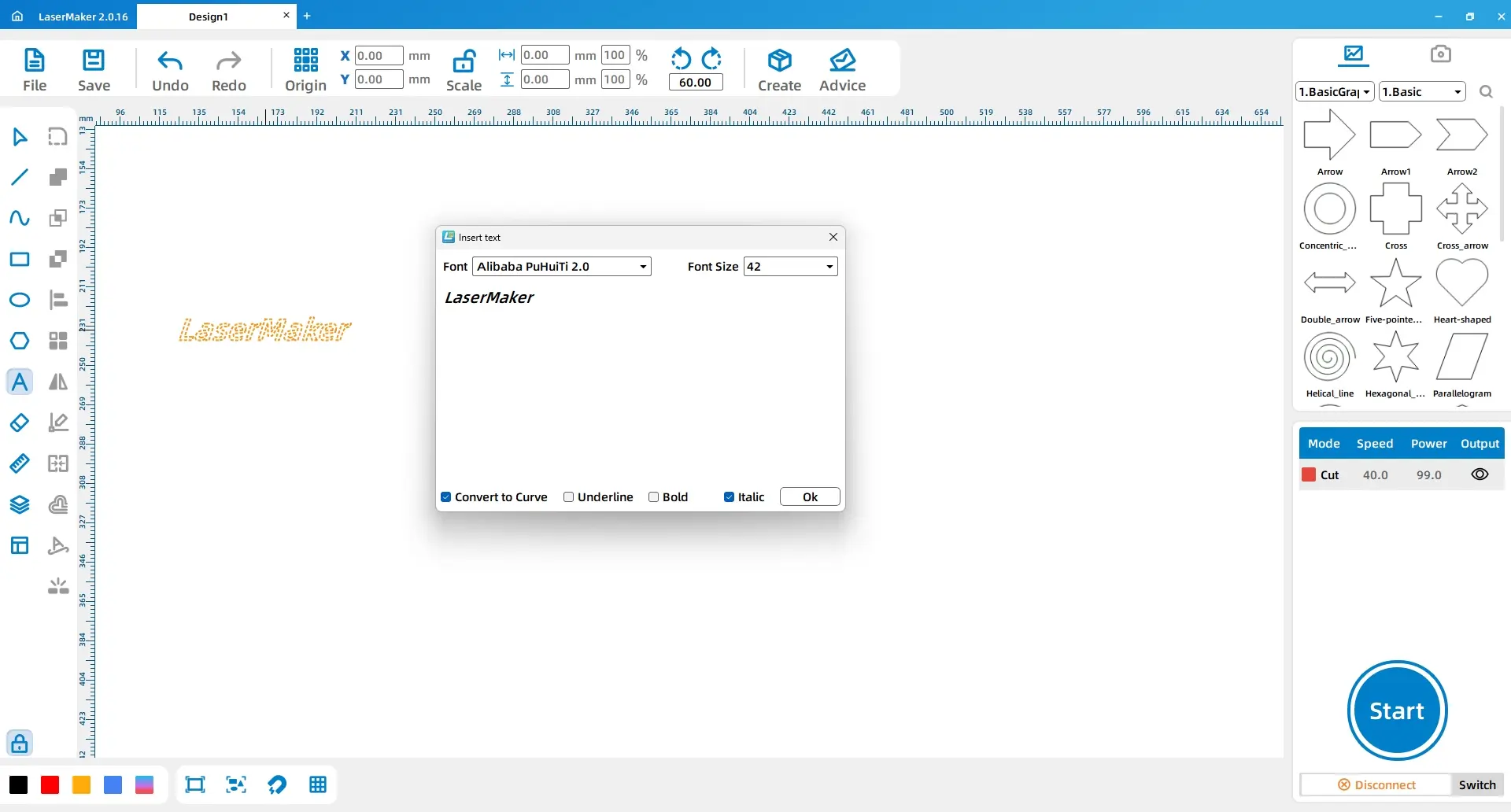
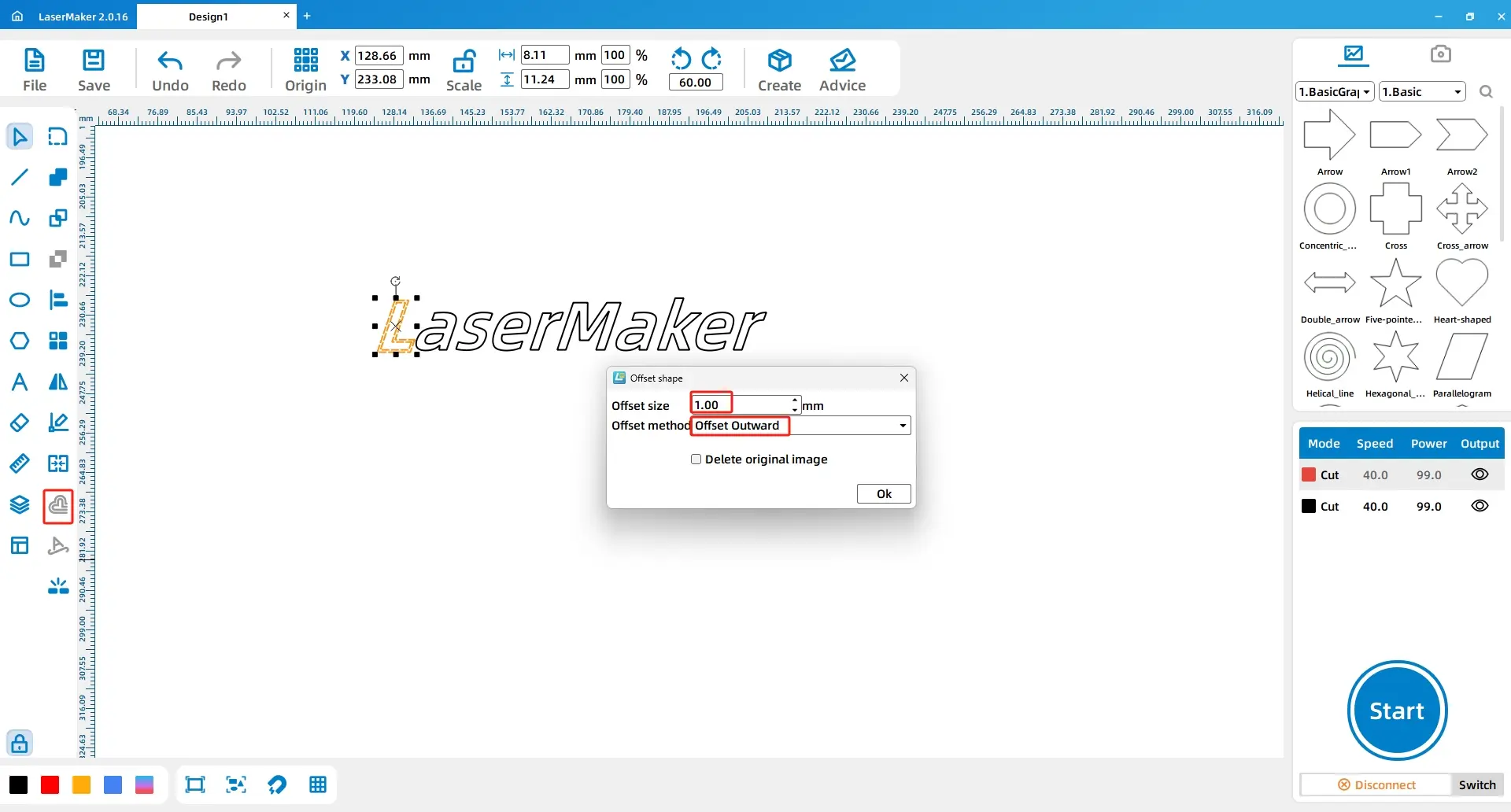
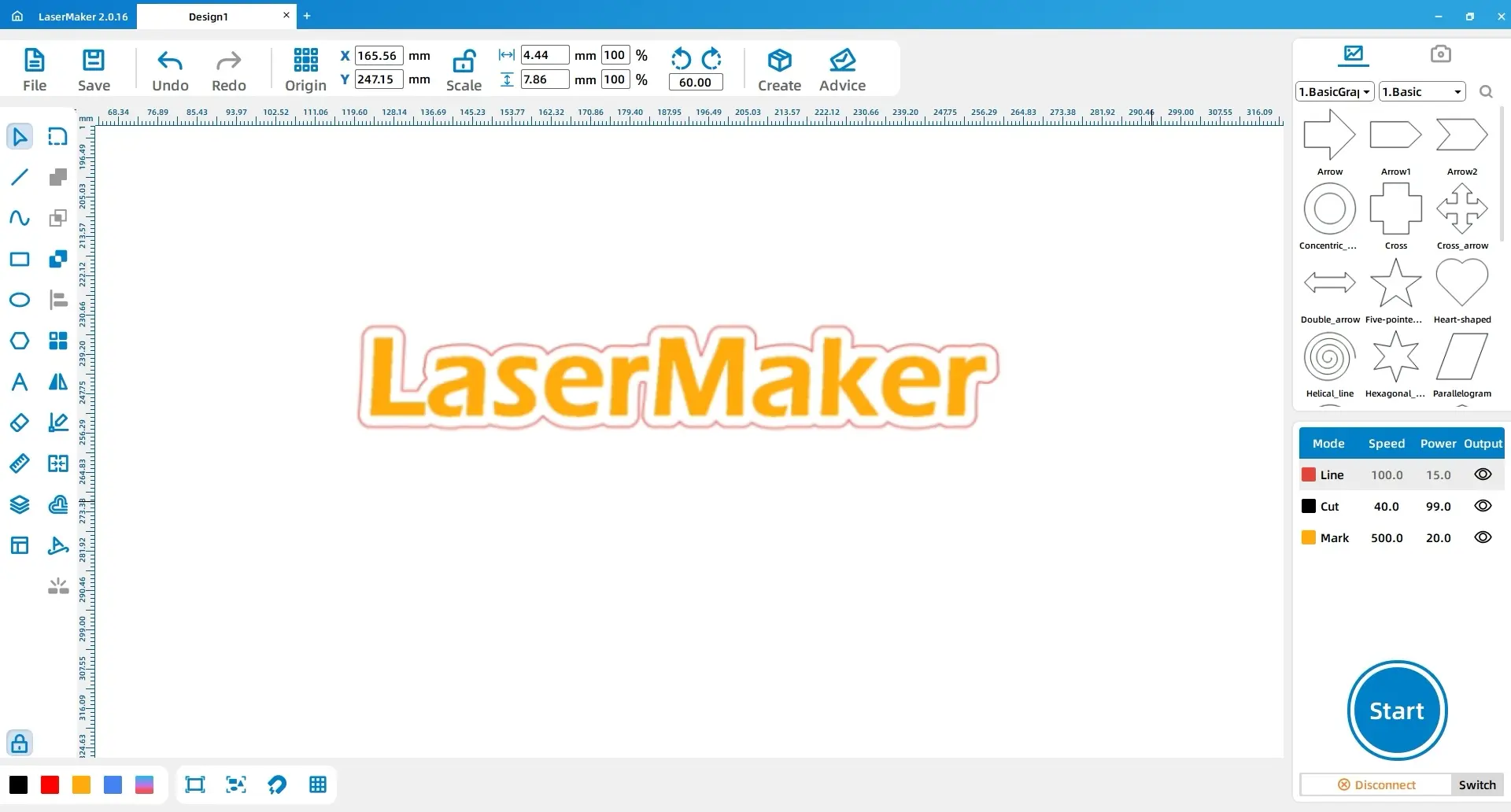
2. Material Summary
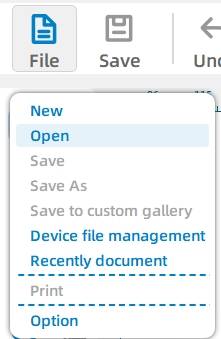
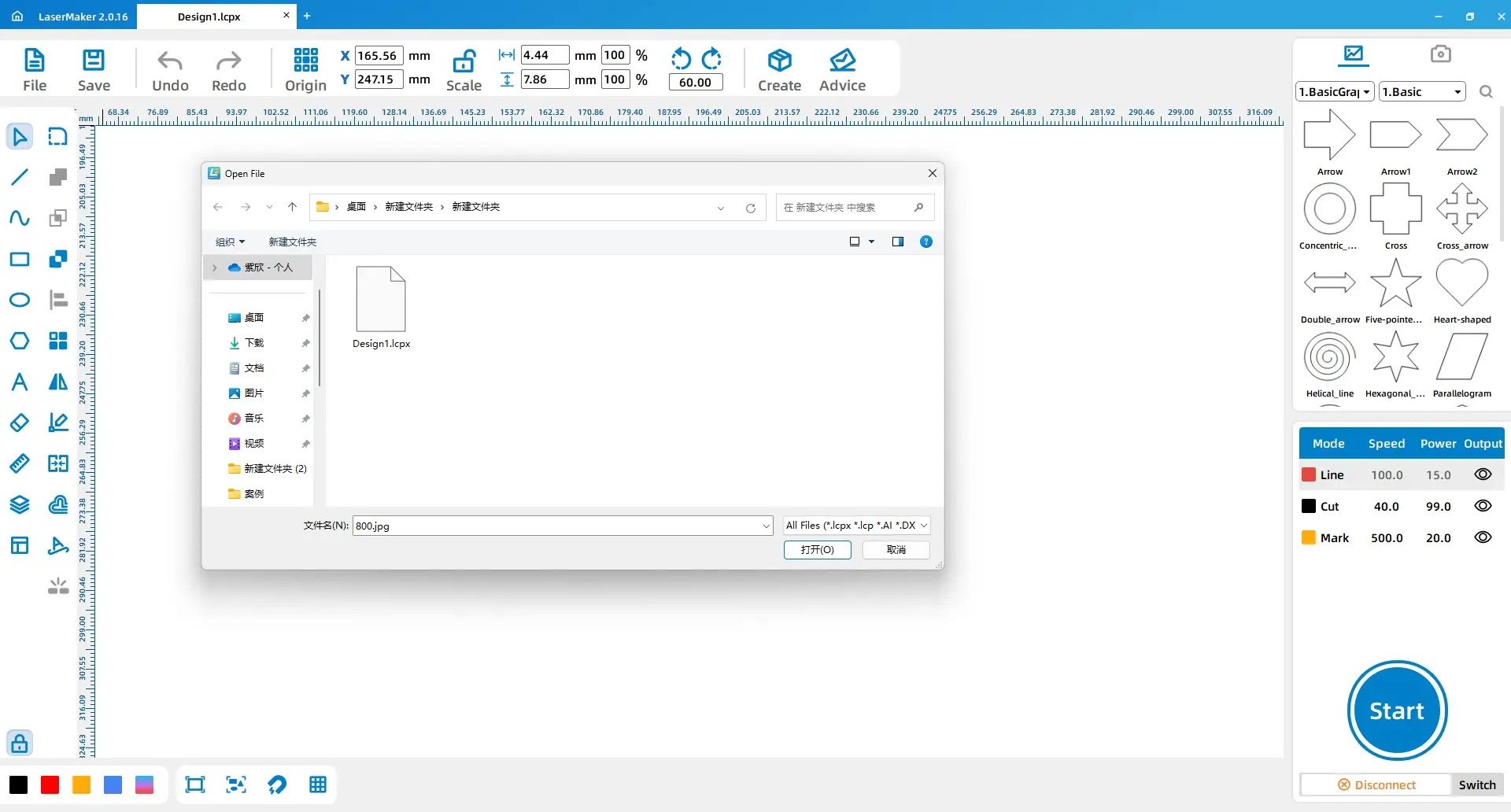
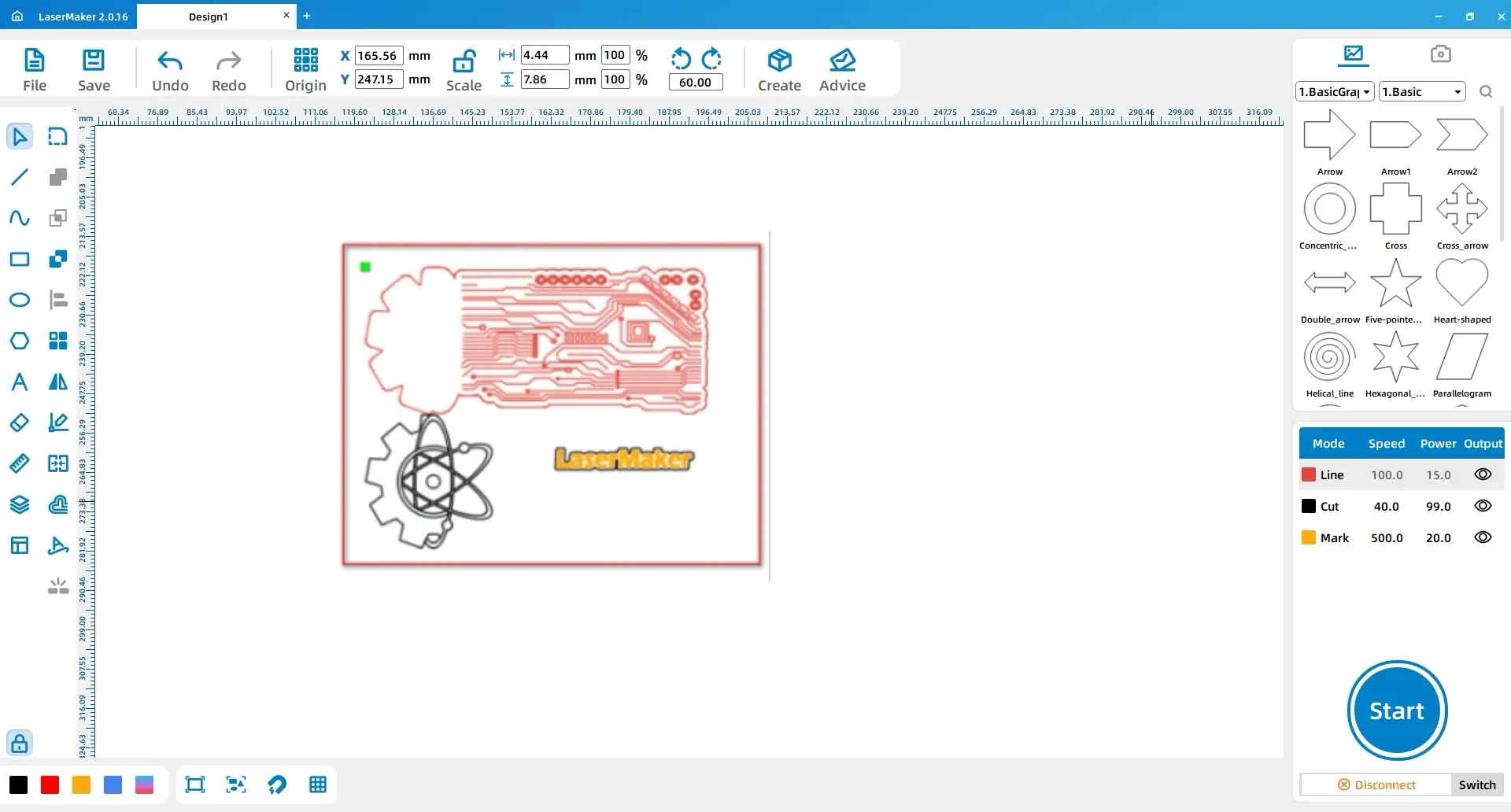
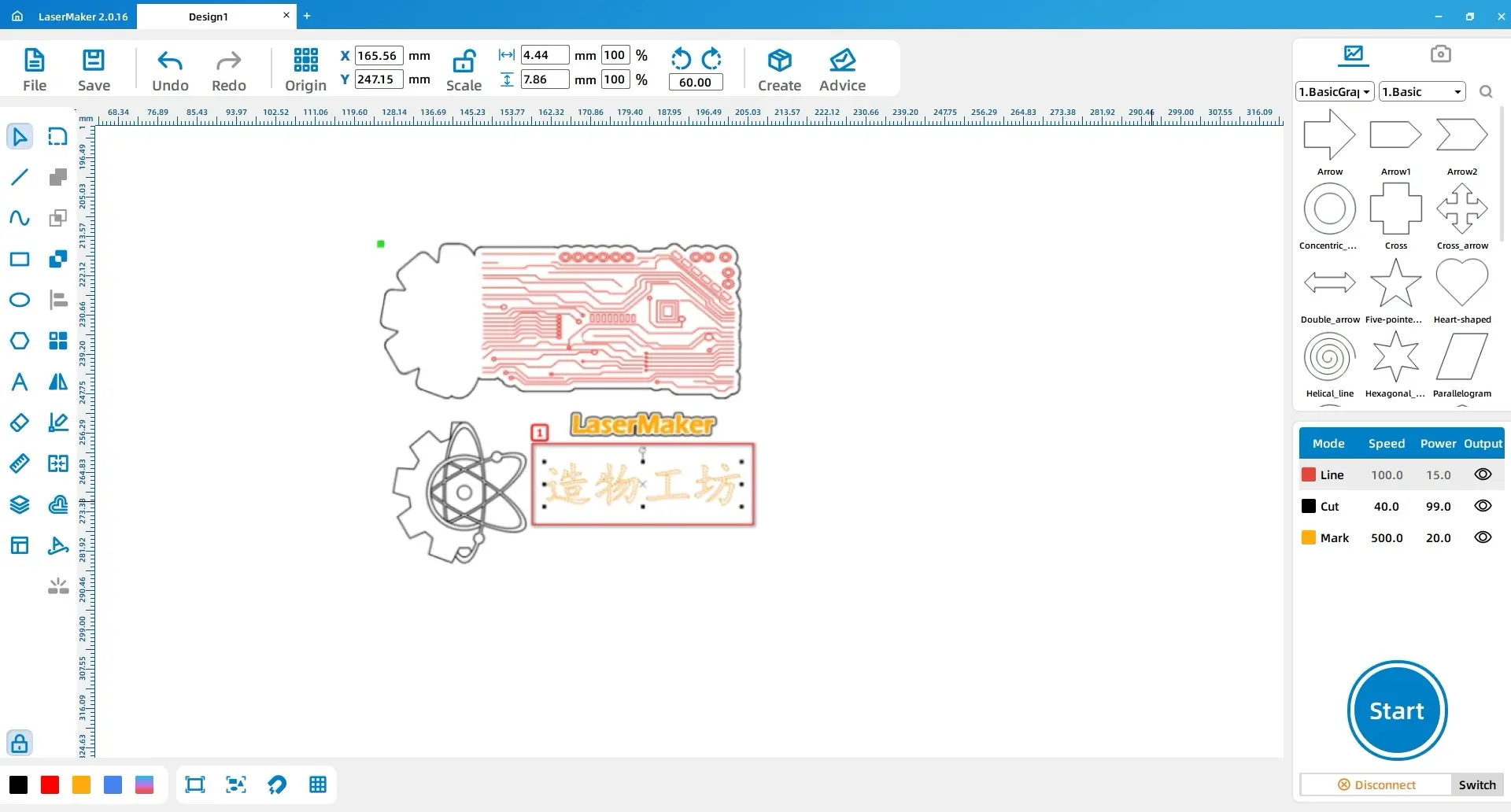
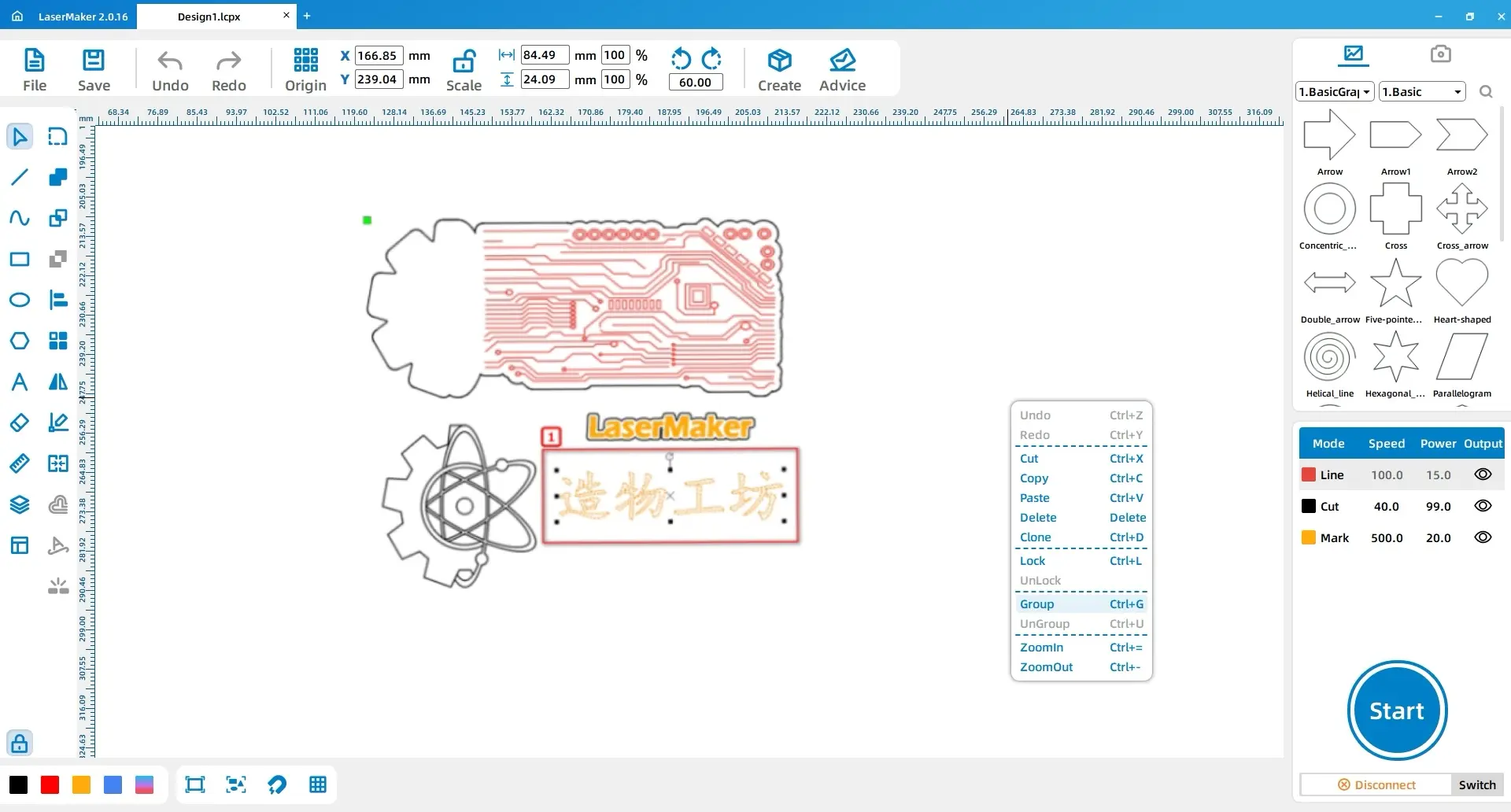
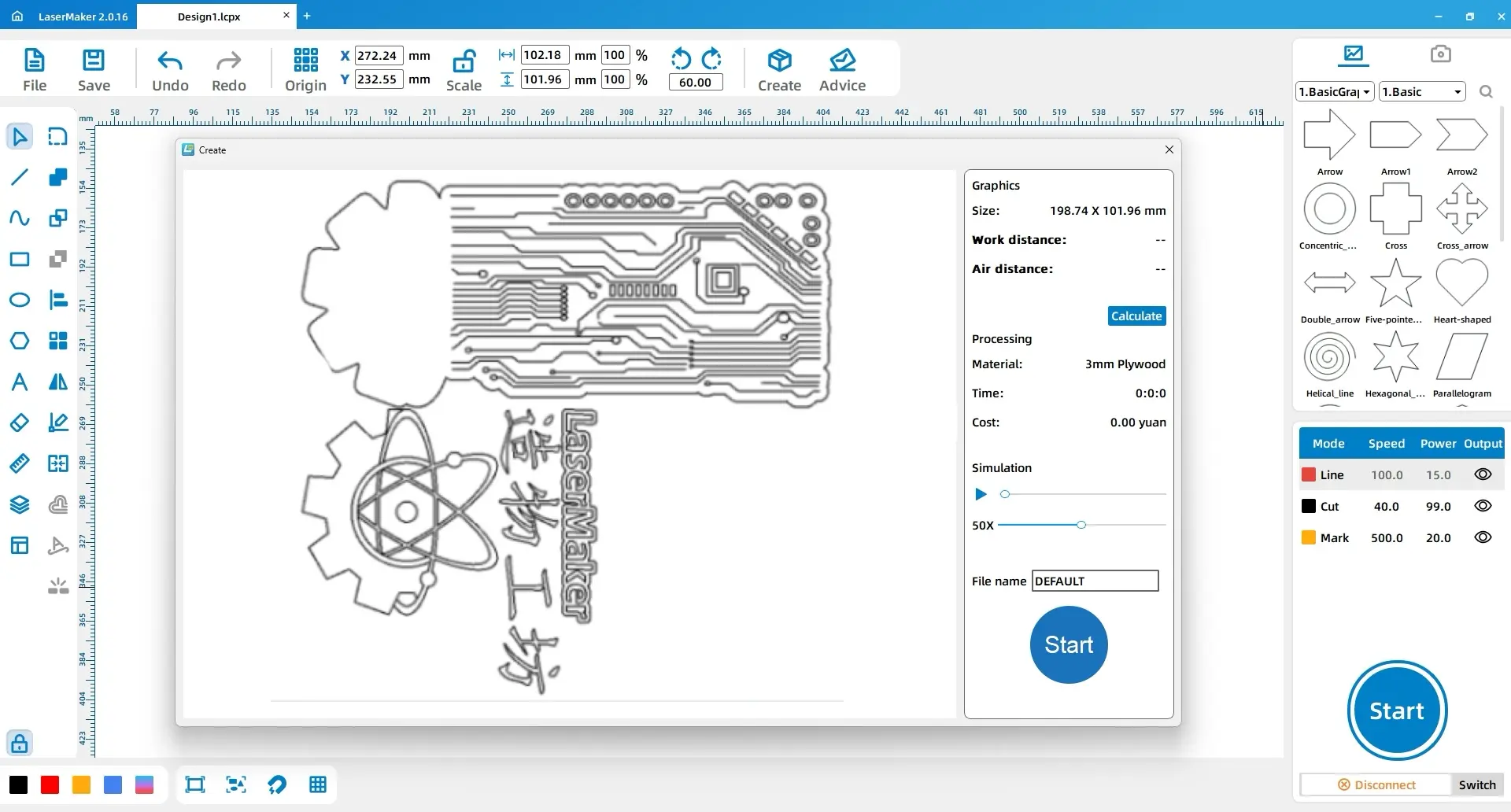
3. Process Settings
(1) Select the “Outline of the Base Plate,” “Gear and Hexagram,” and “Zàowù Gōngfāng” (造物工坊). Click the left mouse button on the layer panel at the bottom left to change the outline color to black. Then, select the “Internal Atomic Structure and Electronic Circuit Diagram of the Base Plate” and click the layer panel to change its outline color to red. Finally, select “LaserMaker” and click the layer panel to change its outline color to yellow, as shown in the figure below:
(2) Adjust the layer order in the lower right corner, arranging them in the order of “red, yellow, black.” Double-click the red layer with the left mouse button and set the material, thickness, and process to basswood, 3mm, and outlining, respectively. Double-click the yellow layer and set the material, thickness, and process to basswood, 3mm, and light engraving. Finally, double-click the black layer and set the material, thickness, and process to basswood, 3mm, and cutting. See the image below for reference:
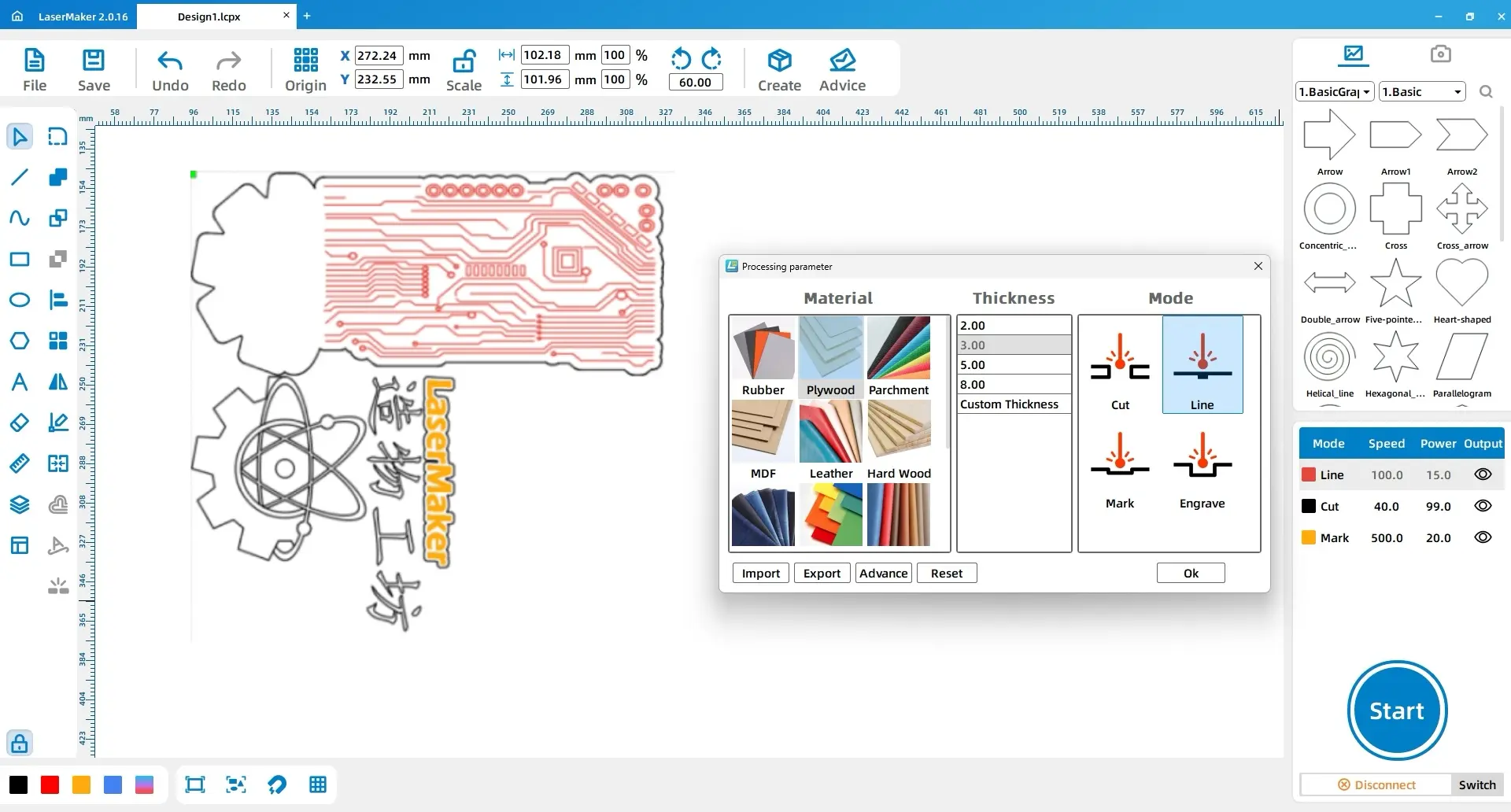
V. Work Exhibition

VI. Conclusion
VII. Course Extension
Doorplates of Various Styles

Browse Thunder Laser
Bolt >






.png) International
International
 United States
United States
 Brasil
Brasil
 Canada
Canada
 Costa Rica
Costa Rica
 Česká
Česká
 Ελλάδα
Ελλάδα
 Polska
Polska
 Ireland
Ireland
 Portugal
Portugal
 Lietuva
Lietuva
 Россия
Россия Deutschland
Deutschland
 Britain
Britain
 Україна
Україна
 France
France
 Sverige
Sverige
 Italia
Italia
 Norway
Norway
 Denmark
Denmark
 Romania
Romania
 한국
한국
 中国
中国
 ประเทศไทย
ประเทศไทย
 中国香港
中国香港
 Israel
Israel
 中國臺灣
中國臺灣
 India
India
 پاکستان
پاکستان
 پශ්රී ලංකා
پශ්රී ලංකා
 ジャパン
ジャパン
 Australia
Australia
 New Zealand
New Zealand
 South Africa
South Africa