Pass Through of Nova Series
Print and Cut
Reference Video
Operation Steps
1. Prepare for Pass Through
Front:

Front Panel Removal:

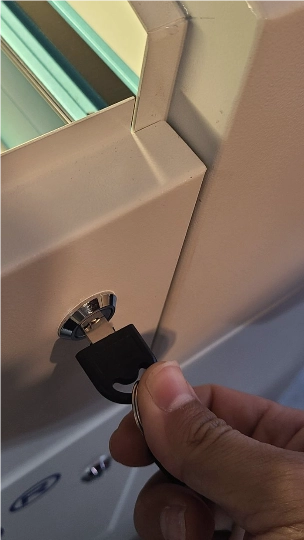


Rear Panel:
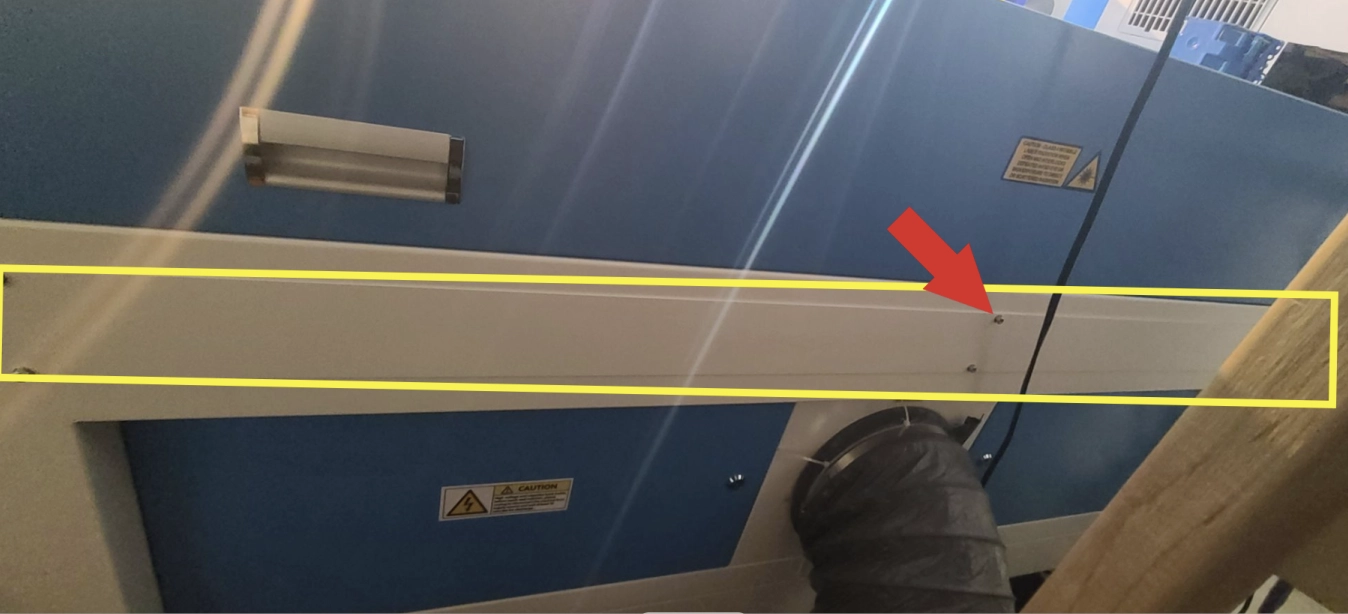
Honeycomb position:

Setting the manual Focus:




2. File and Machine Operation
1.It’s best to use vector files as they are ideal for printing files with patterned designs and for engraving large images. Once confirmed, open the file you need to work with.
2.Confirm the dimensions and position of your work, leaving marked positions on either side of the material to be processed.
3.Use the rectangle tool to divide the material into equal parts. Change the rectangle to a line.
4.Draw a circle or cross mark and group it. Position the marks on both sides of the design, aligning them horizontally.
5.Select the grouped shapes and rectangle, then click the Cut Shapes tool in the toolbar. You will see the design split into the parts that need separate processing.
6.In the laser machine control panel, choose User Origin as the starting position, and save it as a new file. Delete the other parts, keeping only the part to be processed along with the two marks, and save the file. Similarly, save other parts along with their marks as new files. This completes the preparation of the files.
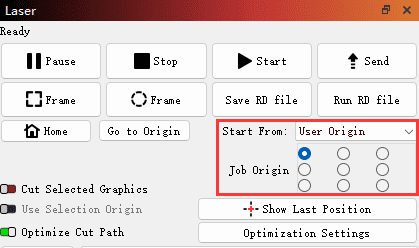
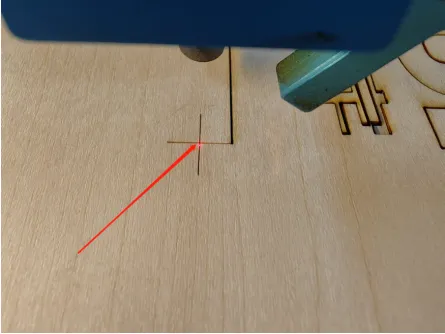
8.After moving, open the second file and select Start Wizard in the Print and Cut menu. When the prompt box appears, click Set First Target Position. Upon success, a filled color circle will appear around the mark.
9.Repeat the same process for the other mark. Once both marks are successfully set, click the “No Scaling” button. Afterward, send the second file to the laser machine for processing. If there are more parts, repeat the same process. The project is now complete.


.png) International
International
 United States
United States
 Brasil
Brasil
 Canada
Canada
 Costa Rica
Costa Rica
 Česká
Česká
 Ελλάδα
Ελλάδα
 Polska
Polska
 Ireland
Ireland
 Portugal
Portugal
 Lietuva
Lietuva
 Россия
Россия Deutschland
Deutschland
 Britain
Britain
 Україна
Україна
 France
France
 Sverige
Sverige
 Italia
Italia
 Norway
Norway
 Denmark
Denmark
 Romania
Romania
 한국
한국
 中国
中国
 ประเทศไทย
ประเทศไทย
 中国香港
中国香港
 Israel
Israel
 中國臺灣
中國臺灣
 India
India
 پاکستان
پاکستان
 پශ්රී ලංකා
پශ්රී ලංකා
 ジャパン
ジャパン
 Australia
Australia
 New Zealand
New Zealand
 South Africa
South Africa